Brother International BES Lettering Users Manual - English - Page 42
Circle Text Frame
 |
View all Brother International BES Lettering manuals
Add to My Manuals
Save this manual to your list of manuals |
Page 42 highlights
40 Pacesetter BES Lettering Instruction Manual A preview of the newly selected font is now displayed at the top of the properties panel. Š Click Apply in the Properties panel. Important: If you choose a new font, but do not click Apply at this stage, the text will revert to the font previously in use when it is generated. 5 Type the desired text string. 6 Right-click to complete the text segment. Your text appears in the design. You can now make any other changes to the text segment in the Text Properties box. Circle Text Frame Text on a circular path is created using the Circle Text tool. When the text is first created, it is given a default font height and circle diameter, which can be adjusted using the text tools. To create Circle Text: 1 On the Ribbon, select the Home tab. 2 On the Text bar, click the Circle Text 3 Click once in the design window. tool. If another text item was already selected, your first click only de-selected that item. You will have to click again to place a new text segment. An empty Circle Frame appears in the workspace; the mouse pointer changes to an arrow with the letter A next to it . 4 To choose a new font (i.e., other than the currently selected one) for the text string at this point, do the following: Š In the Text area of Properties panel, click the downarrow to the right of the font field. You see a list of fonts. Š Select the desired font from the list. A preview of the newly selected font is now displayed at the top of the properties panel.
-
 1
1 -
 2
2 -
 3
3 -
 4
4 -
 5
5 -
 6
6 -
 7
7 -
 8
8 -
 9
9 -
 10
10 -
 11
11 -
 12
12 -
 13
13 -
 14
14 -
 15
15 -
 16
16 -
 17
17 -
 18
18 -
 19
19 -
 20
20 -
 21
21 -
 22
22 -
 23
23 -
 24
24 -
 25
25 -
 26
26 -
 27
27 -
 28
28 -
 29
29 -
 30
30 -
 31
31 -
 32
32 -
 33
33 -
 34
34 -
 35
35 -
 36
36 -
 37
37 -
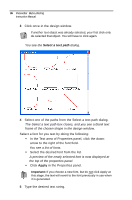 38
38 -
 39
39 -
 40
40 -
 41
41 -
 42
42 -
 43
43 -
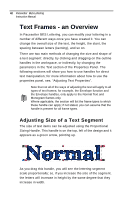 44
44 -
 45
45 -
 46
46 -
 47
47 -
 48
48 -
 49
49 -
 50
50 -
 51
51 -
 52
52 -
 53
53 -
 54
54 -
 55
55 -
 56
56 -
 57
57 -
 58
58 -
 59
59 -
 60
60 -
 61
61 -
 62
62 -
 63
63 -
 64
64 -
 65
65 -
 66
66 -
 67
67 -
 68
68 -
 69
69 -
 70
70 -
 71
71 -
 72
72 -
 73
73 -
 74
74 -
 75
75 -
 76
76 -
 77
77 -
 78
78 -
 79
79 -
 80
80 -
 81
81 -
 82
82 -
 83
83 -
 84
84 -
 85
85 -
 86
86 -
 87
87 -
 88
88 -
 89
89 -
 90
90 -
 91
91 -
 92
92 -
 93
93 -
 94
94 -
 95
95 -
 96
96 -
 97
97 -
 98
98 -
 99
99 -
 100
100 -
 101
101 -
 102
102 -
 103
103 -
 104
104 -
 105
105 -
 106
106 -
 107
107 -
 108
108 -
 109
109 -
 110
110 -
 111
111 -
 112
112 -
 113
113 -
 114
114 -
 115
115 -
 116
116 -
 117
117 -
 118
118 -
 119
119 -
 120
120 -
 121
121 -
 122
122 -
 123
123 -
 124
124 -
 125
125 -
 126
126 -
 127
127 -
 128
128 -
 129
129 -
 130
130 -
 131
131 -
 132
132
 |
 |

