Brother International BES Lettering Users Manual - English - Page 44
Text Frames - an Overview
 |
View all Brother International BES Lettering manuals
Add to My Manuals
Save this manual to your list of manuals |
Page 44 highlights
42 Pacesetter BES Lettering Instruction Manual Text Frames - an Overview In Pacesetter BES Lettering, you can modify your lettering in a number of different ways once you have created it. You can change the overall size of the text, the height, the slant, the spacing between letters (kerning), and so on. There are two main methods of changing the size and shape of a text segment: directly, by clicking and dragging on the outline handles in the workspace, or indirectly, by changing the parameters in the Text section of the Properties Panel. The following sections will show you how to use handles for direct text manipulation; for more information about how to use the properties panel, see, "Adjusting Text Properties". Note that not all of the ways of adjusting the text will apply to all types of text frames; for example, the Envelope function and the Envelope handles, only apply to the Normal Text and Monogram frames only. Where applicable, the section will list the frame types to which these handle can apply; if not stated, you can assume that the handle is present for all frame types. Adjusting Size of a Text Segment The size of text items can be adjusted using the Proportional Sizing Handle. This handle is on the top, left of the design and it appears as a green arrow, pointing up. As you drag this handle, you will see the lettering segment scale proportionally; so, if you increase the size of the segment, the letters will increase in height by the same degree that they increase in width.
-
 1
1 -
 2
2 -
 3
3 -
 4
4 -
 5
5 -
 6
6 -
 7
7 -
 8
8 -
 9
9 -
 10
10 -
 11
11 -
 12
12 -
 13
13 -
 14
14 -
 15
15 -
 16
16 -
 17
17 -
 18
18 -
 19
19 -
 20
20 -
 21
21 -
 22
22 -
 23
23 -
 24
24 -
 25
25 -
 26
26 -
 27
27 -
 28
28 -
 29
29 -
 30
30 -
 31
31 -
 32
32 -
 33
33 -
 34
34 -
 35
35 -
 36
36 -
 37
37 -
 38
38 -
 39
39 -
 40
40 -
 41
41 -
 42
42 -
 43
43 -
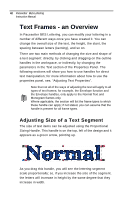 44
44 -
 45
45 -
 46
46 -
 47
47 -
 48
48 -
 49
49 -
 50
50 -
 51
51 -
 52
52 -
 53
53 -
 54
54 -
 55
55 -
 56
56 -
 57
57 -
 58
58 -
 59
59 -
 60
60 -
 61
61 -
 62
62 -
 63
63 -
 64
64 -
 65
65 -
 66
66 -
 67
67 -
 68
68 -
 69
69 -
 70
70 -
 71
71 -
 72
72 -
 73
73 -
 74
74 -
 75
75 -
 76
76 -
 77
77 -
 78
78 -
 79
79 -
 80
80 -
 81
81 -
 82
82 -
 83
83 -
 84
84 -
 85
85 -
 86
86 -
 87
87 -
 88
88 -
 89
89 -
 90
90 -
 91
91 -
 92
92 -
 93
93 -
 94
94 -
 95
95 -
 96
96 -
 97
97 -
 98
98 -
 99
99 -
 100
100 -
 101
101 -
 102
102 -
 103
103 -
 104
104 -
 105
105 -
 106
106 -
 107
107 -
 108
108 -
 109
109 -
 110
110 -
 111
111 -
 112
112 -
 113
113 -
 114
114 -
 115
115 -
 116
116 -
 117
117 -
 118
118 -
 119
119 -
 120
120 -
 121
121 -
 122
122 -
 123
123 -
 124
124 -
 125
125 -
 126
126 -
 127
127 -
 128
128 -
 129
129 -
 130
130 -
 131
131 -
 132
132
 |
 |

