Brother International BES Lettering Users Manual - English - Page 83
Displaying Special Characters
 |
View all Brother International BES Lettering manuals
Add to My Manuals
Save this manual to your list of manuals |
Page 83 highlights
Text Properties 81 3 In the Pull Compensation Area of the Properties panel, click the down arrow to the right of the Type field. 4 A list of options is displayed. 5 Select one of the following options: Š None. Makes no adjustments to pull compensation. Š Percentage. Enter the percentage in the Value % box and, if necessary, enter the maximum value of pullcompensation in the Max Range box. You can also adjust the value % number using the value % slider. Š Absolute. Enter the amount of absolute pullcompensation (in mm) in the Absolute Value box. 6 Click Apply. Displaying Special Characters When you create lettering, you can enter characters available on your keyboard. You can also enter characters using ASCII numbers, a feature that is available for you to use if needed. An ASCII number is a code number, four digits long, which represents a character that does not have a key to represent it. For instance, ™ or ® are symbols that exist in some fonts but are not type-able on a standard US/English keyboard. Due to Windows constraints, you must enter the numbers on the keyboard's numeric keypad for this to work. Please note that not all fonts contain all of the special characters. To see which characters are available in any given font, check the font preview information for that font. You can see the list of available characters for a font by pressing on the button in the Font field of the Text Properties panel, or by hovering your mouse over the font preview.
-
 1
1 -
 2
2 -
 3
3 -
 4
4 -
 5
5 -
 6
6 -
 7
7 -
 8
8 -
 9
9 -
 10
10 -
 11
11 -
 12
12 -
 13
13 -
 14
14 -
 15
15 -
 16
16 -
 17
17 -
 18
18 -
 19
19 -
 20
20 -
 21
21 -
 22
22 -
 23
23 -
 24
24 -
 25
25 -
 26
26 -
 27
27 -
 28
28 -
 29
29 -
 30
30 -
 31
31 -
 32
32 -
 33
33 -
 34
34 -
 35
35 -
 36
36 -
 37
37 -
 38
38 -
 39
39 -
 40
40 -
 41
41 -
 42
42 -
 43
43 -
 44
44 -
 45
45 -
 46
46 -
 47
47 -
 48
48 -
 49
49 -
 50
50 -
 51
51 -
 52
52 -
 53
53 -
 54
54 -
 55
55 -
 56
56 -
 57
57 -
 58
58 -
 59
59 -
 60
60 -
 61
61 -
 62
62 -
 63
63 -
 64
64 -
 65
65 -
 66
66 -
 67
67 -
 68
68 -
 69
69 -
 70
70 -
 71
71 -
 72
72 -
 73
73 -
 74
74 -
 75
75 -
 76
76 -
 77
77 -
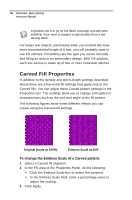 78
78 -
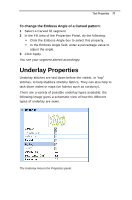 79
79 -
 80
80 -
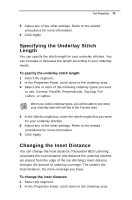 81
81 -
 82
82 -
 83
83 -
 84
84 -
 85
85 -
 86
86 -
 87
87 -
 88
88 -
 89
89 -
 90
90 -
 91
91 -
 92
92 -
 93
93 -
 94
94 -
 95
95 -
 96
96 -
 97
97 -
 98
98 -
 99
99 -
 100
100 -
 101
101 -
 102
102 -
 103
103 -
 104
104 -
 105
105 -
 106
106 -
 107
107 -
 108
108 -
 109
109 -
 110
110 -
 111
111 -
 112
112 -
 113
113 -
 114
114 -
 115
115 -
 116
116 -
 117
117 -
 118
118 -
 119
119 -
 120
120 -
 121
121 -
 122
122 -
 123
123 -
 124
124 -
 125
125 -
 126
126 -
 127
127 -
 128
128 -
 129
129 -
 130
130 -
 131
131 -
 132
132
 |
 |

