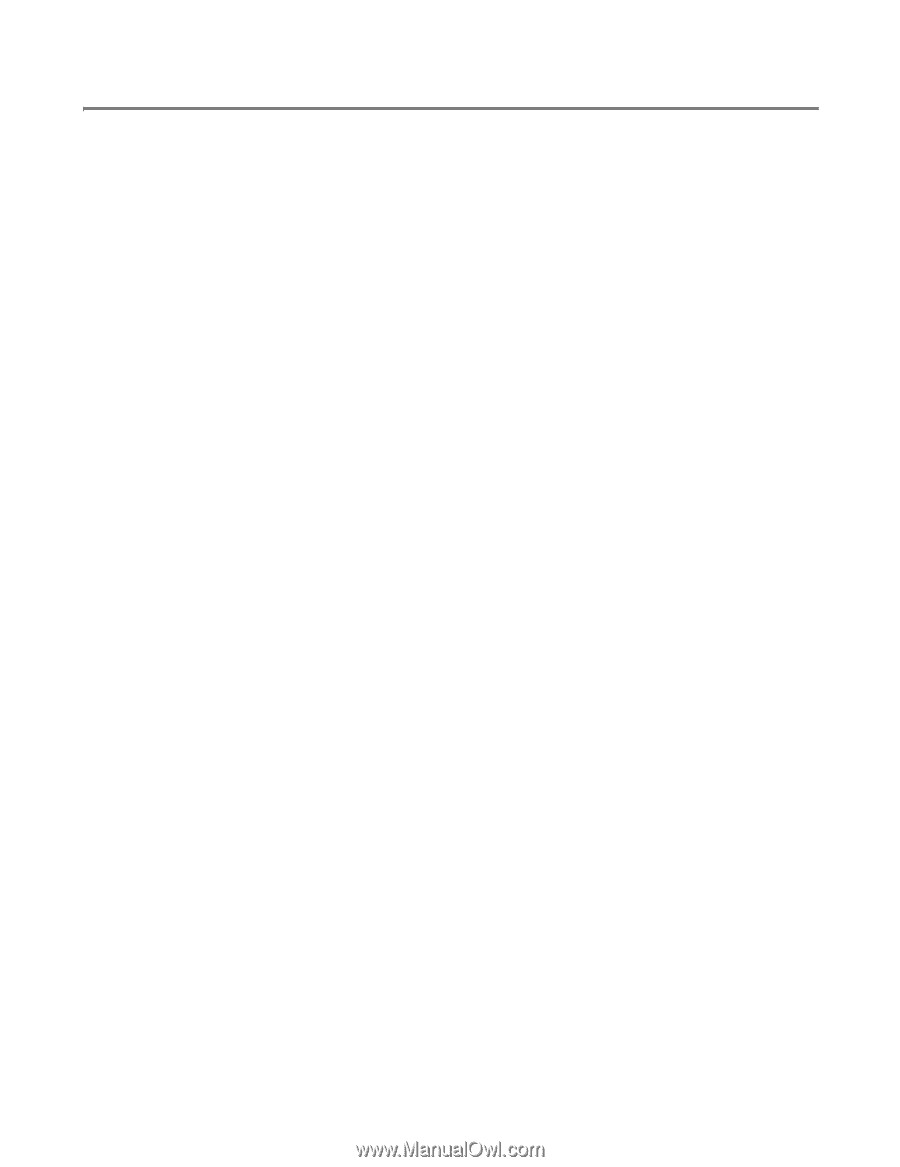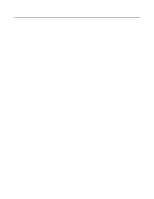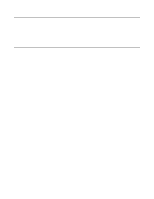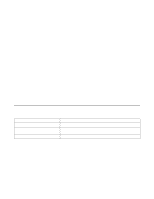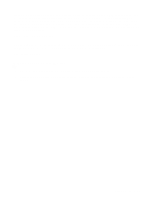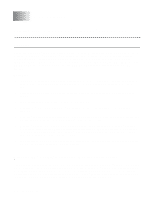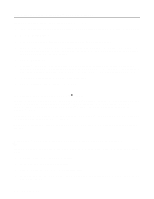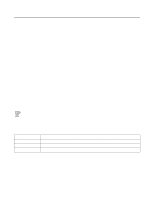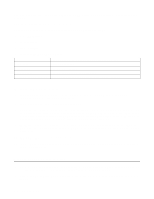Brother International HL-4200CN Network Users Manual - English - Page 22
Windows® 2000/XP Printing (Printer Driver not yet installed), Standard TCP/IP Port Printing - driver download
 |
View all Brother International HL-4200CN manuals
Add to My Manuals
Save this manual to your list of manuals |
Page 22 highlights
Windows® 2000/XP Printing (Printer Driver not yet installed) By default, Windows® 2000/XP systems install with all the necessary software required for you to be able to print. This chapter describes the two most commonly used configurations, Standard TCP/IP Port printing and IPP (Internet Printing Protocol). If you have already installed the printer driver, jump to the printer driver already installed section. Standard TCP/IP Port Printing 1 From the Printers folder select Add Printer. The Add Printer Wizard will now start. Click on Next. 2 Now select the Local Printer option and deselect the Automatically detect and install my Plug and Play printer option. 3 Click on Next. 4 You must now select the correct Network printing port. a For Windows® 2000: Select the Standard TCP/IP Port option as the port. b For Windows® XP: Select a new port from the pull-down window and select Standard TCP/IP Port. 5 When you have done that click Next. 6 The Add Standard TCP/IP Port Wizard will now appear. Click the Next button. 7 Enter the IP address, or name of the printer you wish to configure. The Wizard will automatically enter the Port name information for you. 8 Click the Next button. 9 Windows® 2000/XP will now contact the printer that you specified. If you did not specify the correct IP address or name then you will receive an error message. 10 Click the Finish button to complete the Wizard. 11 Now that you have configured the port, you must specify which printer driver you wish to use. Select the appropriate driver from the list of supported printers. If you are using a driver supplied with the printer on CD-ROM then select the Have Disk option to browse to the CD-ROM. You can also click the Windows Update button to connect directly to Microsoft's support Web site to download printer drivers. 12 When the driver is installed, click the Next button. 13 Specify a name and click the Next button. 14 Now specify if you wish to share the printer, enter the share name and click Next. 15 Continue through the Wizard clicking the Finish button when complete. TCP/IP PRINTING 2 - 2