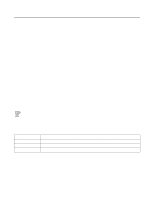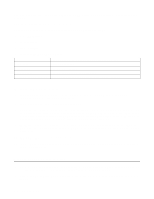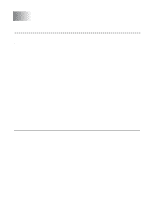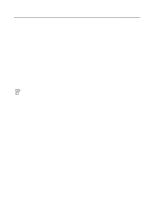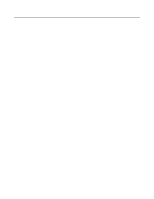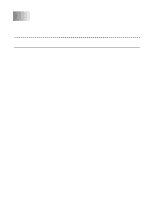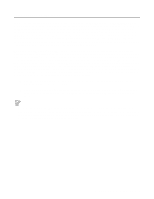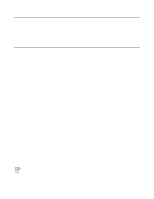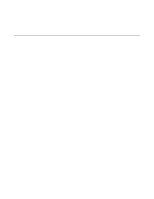Brother International HL-4200CN Network Users Manual - English - Page 30
Associating to the printer, Adding a Second Brother LPR Port, Other Sources of Information
 |
View all Brother International HL-4200CN manuals
Add to My Manuals
Save this manual to your list of manuals |
Page 30 highlights
Associating to the printer You must now create a printer on your Windows® system using the standard Windows® printer setup procedure. 1 To do this, go the Start button, select Setting and then Printers. 2 Select Add Printer to begin the printer installation. 3 Click Next when you get the Add Printer Wizard window. 4 Select Local Printer when you are asked how the printers are connected to your computer, and then push Next. 5 Select the correct driver. Click Next when you are done. 6 If you have selected a printer driver that is already being used, you have the option of either keeping the existing driver (recommended) or replacing it. Select the desired option and press Next. 7 Select the Brother LPR port (the port name you assigned in step 4 of the "Installing the Brother Peer to Peer Software" section) and press Next. 8 Enter any desired name for the Brother printer and press Next. For example, you could call the printer "Networked Brother Printer". 9 Windows® will now ask you if you wish to print out a test page, select Yes and then select Finish. You have now finished installing the Peer to Peer Print (LPR) software. Adding a Second Brother LPR Port You do not re-run the install program to add a new Brother LPR port. Instead, press the Start button, select Settings, and open the Printers window. Click on the icon of the printer that you wish to configure, select File from the menu bar, and then choose Properties. Click on the Details tab and push the Add Port button. In the Add Port dialog, select the Other radio button and then highlight Brother LPR port. Click OK and enter the port name. The default port name is BLP1. If you have already used this name, you will get an error message if you try to use it again, in which case use BLP2, etc... Once you have specified the port name, click the OK button. You will then see the Port Properties dialog. Enter the IP address of the printer that you wish to print to and click OK. You should now see the port that you have just created in the Print to the following port setting of the printer driver. Other Sources of Information 1 Visit http://solutions.brother.com/ for more information on network printing. 2 Refer to the Quick Setup Guide of this the printer to learn how to configure the IP address on your printer. PEER TO PEER PRINTING 3 - 3