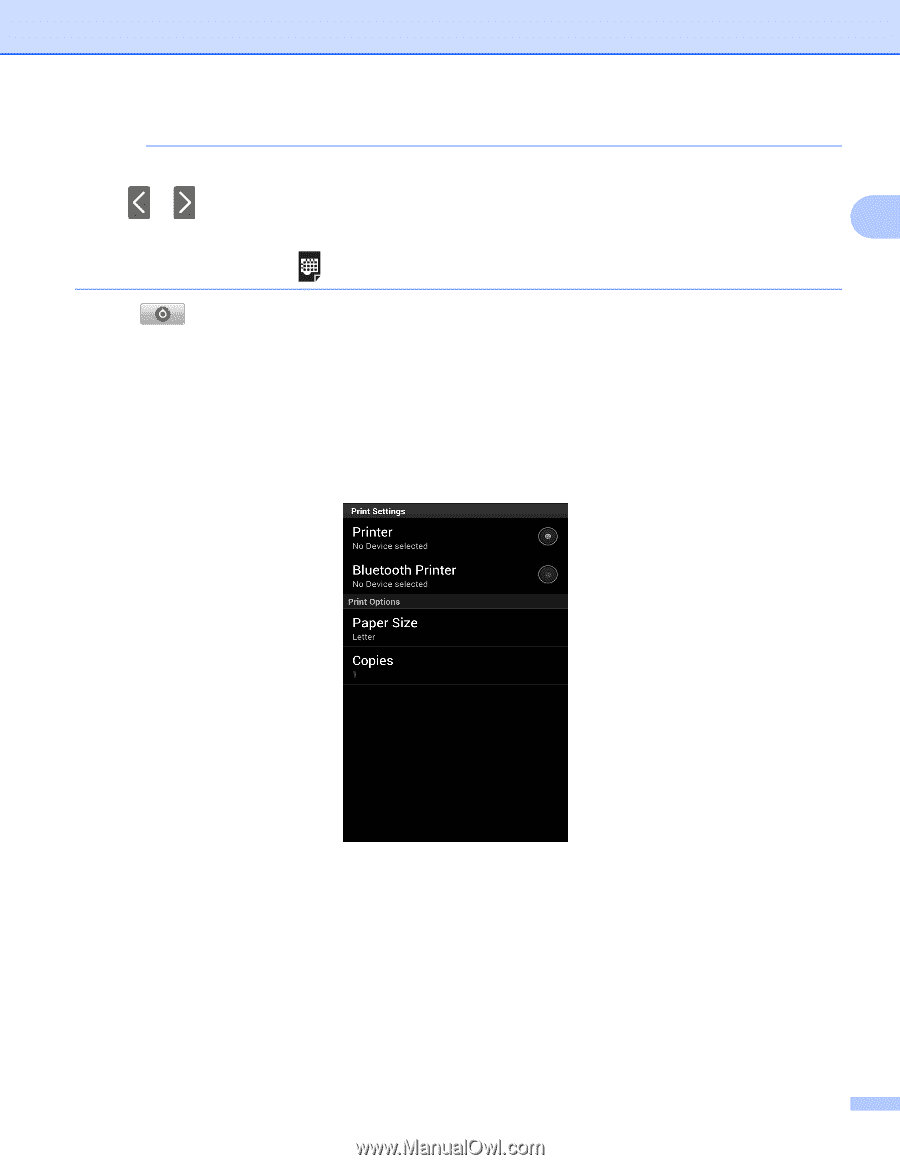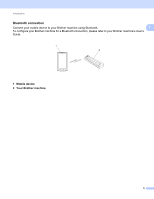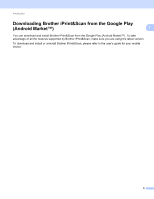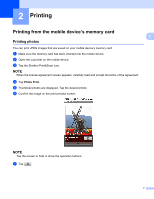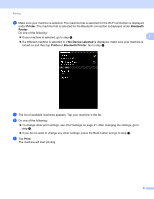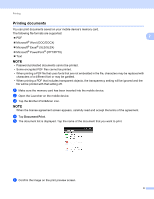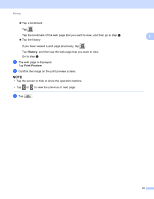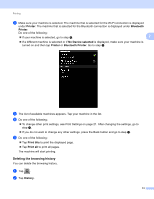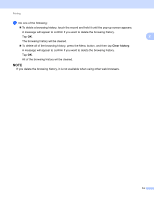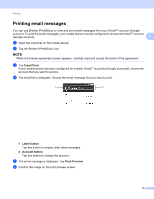Brother International MFC-J4710DW Mobile Print and Scan (iPrint&Scan) Guid - Page 14
Printer, Bluetooth, No Device selected, Bluetooth Printer, Print this, Print all, Print Settings
 |
View all Brother International MFC-J4710DW manuals
Add to My Manuals
Save this manual to your list of manuals |
Page 14 highlights
Printing NOTE • Tap the screen to hide or show the operation buttons. • Tap or to view the previous or next page. 2 • When printing Microsoft® Excel® files, you can configure the setting so that each worksheet is printed as a single page when you tap . g Tap . h Make sure your machine is selected. The machine that is selected for the Wi-Fi connection is displayed under Printer. The machine that is selected for the Bluetooth connection is displayed under Bluetooth Printer. Do one of the following: If your machine is selected, go to step j. If a different machine is selected or if No Device selected is displayed, make sure your machine is turned on and then tap Printer or Bluetooth Printer. Go to step i. i The list of available machines appears. Tap your machine in the list. j Do one of the following: To change other print settings, see Print Settings on page 21. After changing the settings, go to step k. If you do not want to change any other settings, press the Back button and go to step k. k Tap Print this to print the displayed page, or tap Print all to print all pages of the document. The machine will start printing. 10