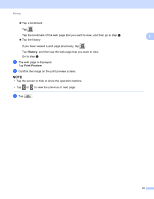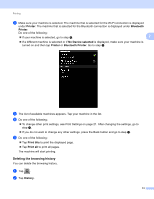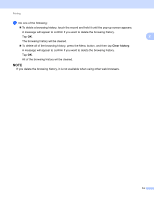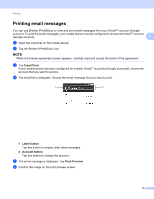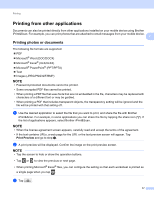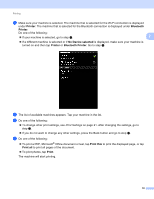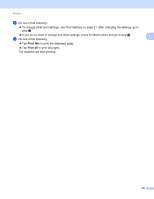Brother International MFC-J4710DW Mobile Print and Scan (iPrint&Scan) Guid - Page 19
Printing email messages, Email Print, Label button, Account button, Print Preview
 |
View all Brother International MFC-J4710DW manuals
Add to My Manuals
Save this manual to your list of manuals |
Page 19 highlights
Printing Printing email messages 2 You can use Brother iPrint&Scan to view and print email messages from your Gmail™ account (Google account). To print the email messages, your mobile device must be configured to access the Gmail™ account (Google account). 2 a Open the Launcher on the mobile device. b Tap the Brother iPrint&Scan icon. NOTE When the license agreement screen appears, carefully read and accept the terms of the agreement. c Tap Email Print. If your mobile device has been configured for multiple Gmail™ accounts (Google accounts), choose the account that you want to access. d The email list is displayed. Choose the email message that you want to print. 1 2 1 Label button Tap this button to display other label messages. 2 Account button Tap this button to change the account. e The email message is displayed. Tap Print Preview. f Confirm the image on the print preview screen. 15