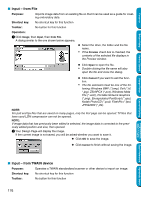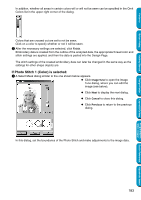Brother International PEDESIGN 5.0 Users Manual - English - Page 187
Output – to File, Output – to Clipboard, Select TWAIN device
 |
View all Brother International PEDESIGN 5.0 manuals
Add to My Manuals
Save this manual to your list of manuals |
Page 187 highlights
Contents 1 Click Image, then Input, then from Clipboard. (This can only be done when there is image data on the clipboard.) 2 Your Design Page will display the image. If the current image is not saved, you will be asked whether you want to save it. N Click OK to save the image. N Click Cancel to finish without saving the image. Before Using Getting Started Design Center Layout & Editing I Output - to File Purpose: Saves the image data as a file. Shortcut key: No shortcut key for this function Toolbar: No button for this function Operation: 1 Click Image, then Output, then to File. A dialog similar to the one shown below appears. N Select the drive, the folder and the format in which you wish to save the image data. N Type the file name. • The correct extension is automatically set. • The image data can be saved in any of the following formats: Windows BMP (*.bmp), Exif (*.jpg). N Click Save to save the data. N Click Cancel to exit the function. I Output - to Clipboard Purpose: Copies the image data onto the clipboard. Shortcut key: No shortcut key for this function Toolbar: No button for this function Operation: 1 Click Image, then Output, then to Clipboard. The image data in the Design Page is copied onto the clipboard. I Select TWAIN device Purpose: Selects which TWAIN device installed in the computer to use. Shortcut key: No shortcut key for this function Toolbar: No button for this function 179 Programmable Stitch Creator Quick Reference Alphabetic Index