Canon BJC 70 Product Setup, User Guides & Manuals - Page 133
Troubleshooting, Printing Speed Versus, Color, Make sure the Print Manager
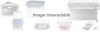 |
UPC - 750845720846
View all Canon BJC 70 manuals
Add to My Manuals
Save this manual to your list of manuals |
Page 133 highlights
Troubleshooting Problem Overall printing is slow from MS-DOS Cause Smoothing mode may be enabled. High quality mode may be enabled. The print head may have become too hot. Overall printing is slow from Windows The Print Manager may be turned on. Print options may be too complex. Solution Disable the smoothing mode. Try turning off HQ mode via the operator panel. If you have been printing for awhile, the print head may have become too hot. In this case, the printer automatically goes into protection mode and slows down in order to cool the print head. You can stop your print operation and wait several minutes to allow the printer to cool. Then start your print operation again. Make sure the Print Manager is turned off. In the Windows driver or your software application, set all print options to their defaults, such as: Plain Paper, Color mode or Black and White mode, High Quality, Pattern Halftone. See Printing Speed Versus Color on page 66 for complete details. Chapter 8 Troubleshooting 123















