Canon BJC 70 Product Setup, User Guides & Manuals - Page 93
Moving Around the Document, Using the Color Advisor Command Buttons
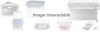 |
UPC - 750845720846
View all Canon BJC 70 manuals
Add to My Manuals
Save this manual to your list of manuals |
Page 93 highlights
Moving Around the Document There are several ways you can view different portions of your document: If your document contains multiple pages, you can use the turned-down corner control to move from page to page. Use the Zoom button to change the display from its default setting to a view that represents the actual size of the text. When you select the Zoom toggle button, a portion of the page is shown full size with a representation of the entire page appearing in a small box at the bottom right of the viewing area. To display other areas of the page full size, move the cursor to the small box. When you are in the area being displayed, the cursor changes to a hand. Now click and hold the left mouse button and move the hand around the box. When you reach the area of the document you want to display full size, release the button. After you have selected the Zoom toggle button, you can use the Zoom scroll bar to move various portions of the document into view. The zoom scroll bar is located in the lower right corner of the screen. Click on the four arrows to move around the page. Using the Color Advisor Command Buttons The Color Advisor provides several command buttons: Cancels each successive action you have taken. Repeatedly selecting the Undo button cancels each action you have made during this session. There are some actions the Color Advisor cannot undo; in these cases, the Undo button is not available. Restores the action you canceled with the Undo button. Quits the Color Advisor, prints the document, and returns to the original application program. Exits the Color Advisor and returns to the original application program. You can also press Esc to quit. Prints the page displayed in the document viewing area and returns to the Color Advisor. Displays on-line help for the Color Advisor. Using the Color Advisor Chapter 5 Using the Color Advisor 83















