Canon BJC 70 Product Setup, User Guides & Manuals - Page 198
Word for Windows 6.0, Follow these steps to change the colors of your graphs
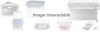 |
UPC - 750845720846
View all Canon BJC 70 manuals
Add to My Manuals
Save this manual to your list of manuals |
Page 198 highlights
Follow these steps to add colors to the background of a cell: 1. Highlight the cells to which you want to add color. 2. From the top menu bar, select Format and then select Patterns. 3. In the Pattern, Foreground, and Background boxes, select the shading pattern and the foreground and background colors you want to use. 4. Click OK to apply the color and pattern to your cell. Follow these steps to change the colors of your graphs: 1. Click in the box that contains the graph in your spreadsheet. 2. Double-click on the portion of the graph where you want to add or change colors. For a pie chart, double-click on one of the pieces of the pie. For a bar chart, select the bar you want to change. 3. From the top menu bar, select Format and then select Patterns. 4. In the Area box, you can change the pattern and foreground and background colors of the chart. 5. Click OK to apply the pattern and colors to your chart. Microsoft Word for Windows With Microsoft Word for Windows and the BJC-70, you can create interesting and professional documents and memos. In Microsoft Word for Windows, you can add colors to your text to emphasize and highlight important information. Word for Windows 6.0 Follow these steps to add color to text in Microsoft Word for Windows 6.0: 1. Select and highlight the text to which you want to add color. 2. From the top menu, select Format and then select Font. 3. On the top of the Font dialog box, click on the Font folder tab. 4. Click on the Color menu bar. 5. Select the color you want applied to the highlighted text. 6. Click on OK to apply the color to your text. 188 Application Notes Appendix B















