Canon BJC 70 Product Setup, User Guides & Manuals - Page 38
Using the BJC-70 Windows Driver, Installing the Canon True Type Fonts for, Setting Up the Printer - printer drivers
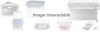 |
UPC - 750845720846
View all Canon BJC 70 manuals
Add to My Manuals
Save this manual to your list of manuals |
Page 38 highlights
Using the BJC-70 Windows Driver When you first install the Canon BJC-70 driver for Windows, it's a good idea to run the Setup program and select the printer settings that you will normally use. Later, from within each of your software applications, you can select printer settings that are unique to the current print job. This screen shows the default settings for the BJC-70. See Chapter 4, Using the Printer With Your Software, for details on selecting other printer settings for the BJC-70 printer driver for Windows. Installing the Canon TrueType Fonts for Microsoft Windows 3.1 Install the TrueType Font Pack to add 20 extra scalable fonts to your font collection. Follow these steps: 1. Make sure your computer is turned on. 2. Start Windows 3.1 by typing WIN and pressing Enter at the MS-DOS prompt. 3. Choose the Control Panel from the Main icon group window in the Program Manager. 4. Open the Fonts icon. The Fonts dialog box appears. 5. Choose the Add button to display the Add Fonts dialog box. 6. Insert the diskette containing the Canon TrueType Fonts into the diskette drive. 7. In the Drives scroll menu, select the appropriate drive where the diskette is located. The fonts appear in the List of Fonts box. 28 Setting Up the Printer Chapter 2















