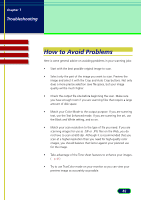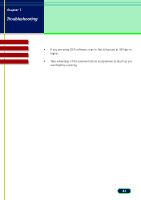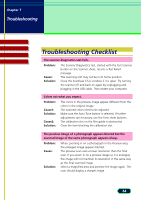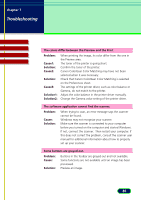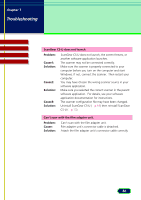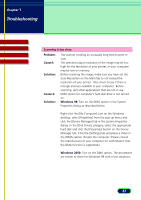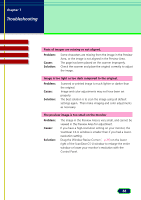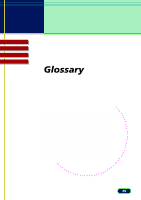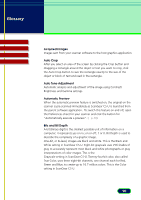Canon CanoScan D660U ScanGear CS-U 5.8 User's Guide - Page 87
Scanning is too slow., Problem, Cause1, Solution, Windows 98, Windows 2000
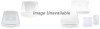 |
View all Canon CanoScan D660U manuals
Add to My Manuals
Save this manual to your list of manuals |
Page 87 highlights
chapter 7 Troubleshooting Top Page Glossary Contents Index Scanning is too slow. Problem: Cause1: Solution: Cause 2: Solution: The scanner is taking an unusually long time to print or scan. The selected output resolution of the image may be too high for the resolution of your printer, or your computer may be low on memory. Before scanning the image, make sure you have set the Scan Resolution on the Main tab to not exceed the resolution of your printer. Also check to see if there is enough memory available in your computer. Before scanning, quit other applications that are not in use. DMA option for computer's hard disk drive is not turned on. Windows 98: Turn on the DMA option in the System Properties dialog as described below. Right-click the [My Computer] icon on the Windows desktop, select [Properties] from the pop-up menu and click the [Device Manager] tab in the System Properties dialog. In the [Disk Drives] category, select the appropriate hard disk and click the [Properties] button on the Device Manager tab. Click the [Settings] tab and place a check in the [DMA] option. Restart the computer. (Please consult the manufacturer of your computer for confirmation that the DMA function is supported.) Windows 2000: Turn on the DMA option. The procedures are similar to those for Windows 98 with a few variations. 87