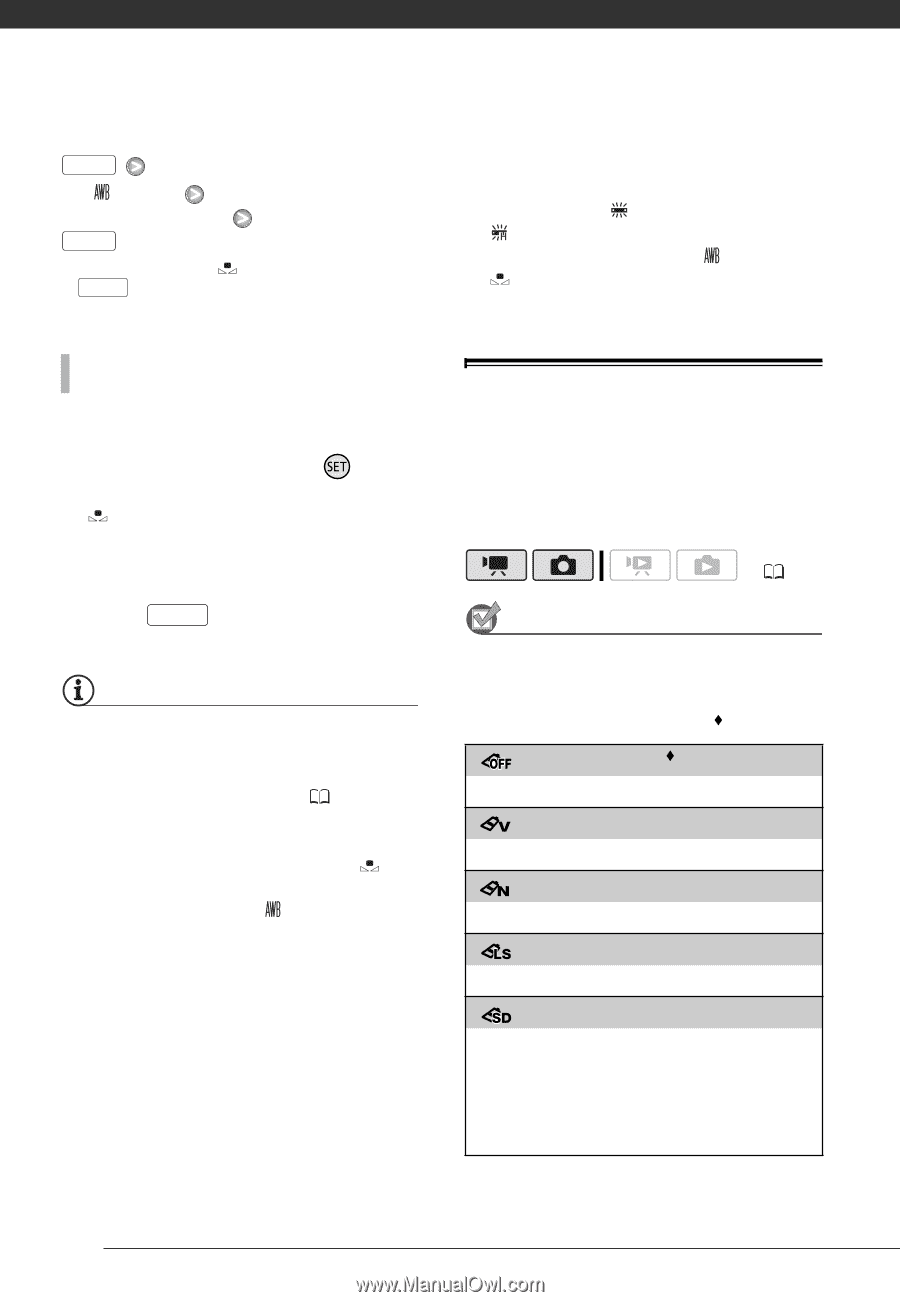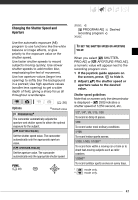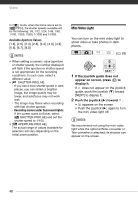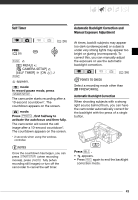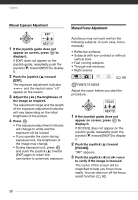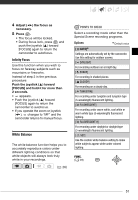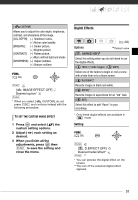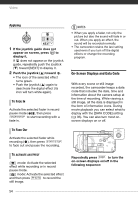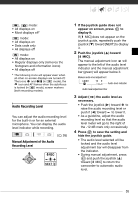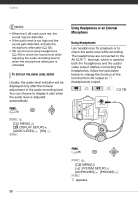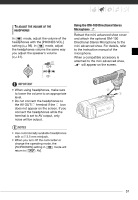Canon HF10 VIXIA HF10/VIXIA HF100 Instruction Manual - Page 52
Notes, Points To Check
 |
UPC - 013803091991
View all Canon HF10 manuals
Add to My Manuals
Save this manual to your list of manuals |
Page 52 highlights
Video FUNC. [ AUTO] Desired option* FUNC. * When you select [ SET], do not press FUNC. and continue instead with the following procedure. TO SET THE CUSTOM WHITE BALANCE 1 Point the camcorder at a white object, zoom in until it fills the whole screen and press . When the adjustment is completed, stops flashing and stays on. The camcorder retains the custom setting even if you turn off the camcorder. 2 Press FUNC. to save the setting and close the menu. NOTES • When you select the custom white balance: - Set the custom white balance in a sufficiently illuminated place. - Turn off the digital zoom ( 92). - Reset the white balance when the lighting conditions change. - Depending on the light source, may keep flashing. The result will still be better than with [ AUTO]. • Custom white balance may provide better results in the following cases: - Changing lighting conditions - Close-ups - Subjects in a single color (sky, sea or forest) - Under mercury lamps and certain types of fluorescent lights • Depending on the type of fluorescent light, optimal color balance may not be obtained with [ FLUORESCENT] or [ FLUORESCENT H]. If the color looks unnatural, adjust it using [ AUTO] or [ SET]. Image Effects You can use the image effects to change the color saturation and contrast to record images with special color effects. ( 26) POINTS TO CHECK Select a recording mode other than the Special Scene recording programs. Options Default value [ IMAGE EFFECT OFF] Records with no image enhancing effects. [ VIVID] Emphasizes the contrast and color saturation. [ NEUTRAL] Tones down the contrast and color saturation. [ LOW SHARPENING] Records subjects with softened outlines. [ SOFT SKIN DETAIL] Softens the details in the skin tone area for a more complimentary appearance. To obtain the best effect, use this setting when recording a person in close-up. Note that areas similar to the skin color may lack in detail. 52