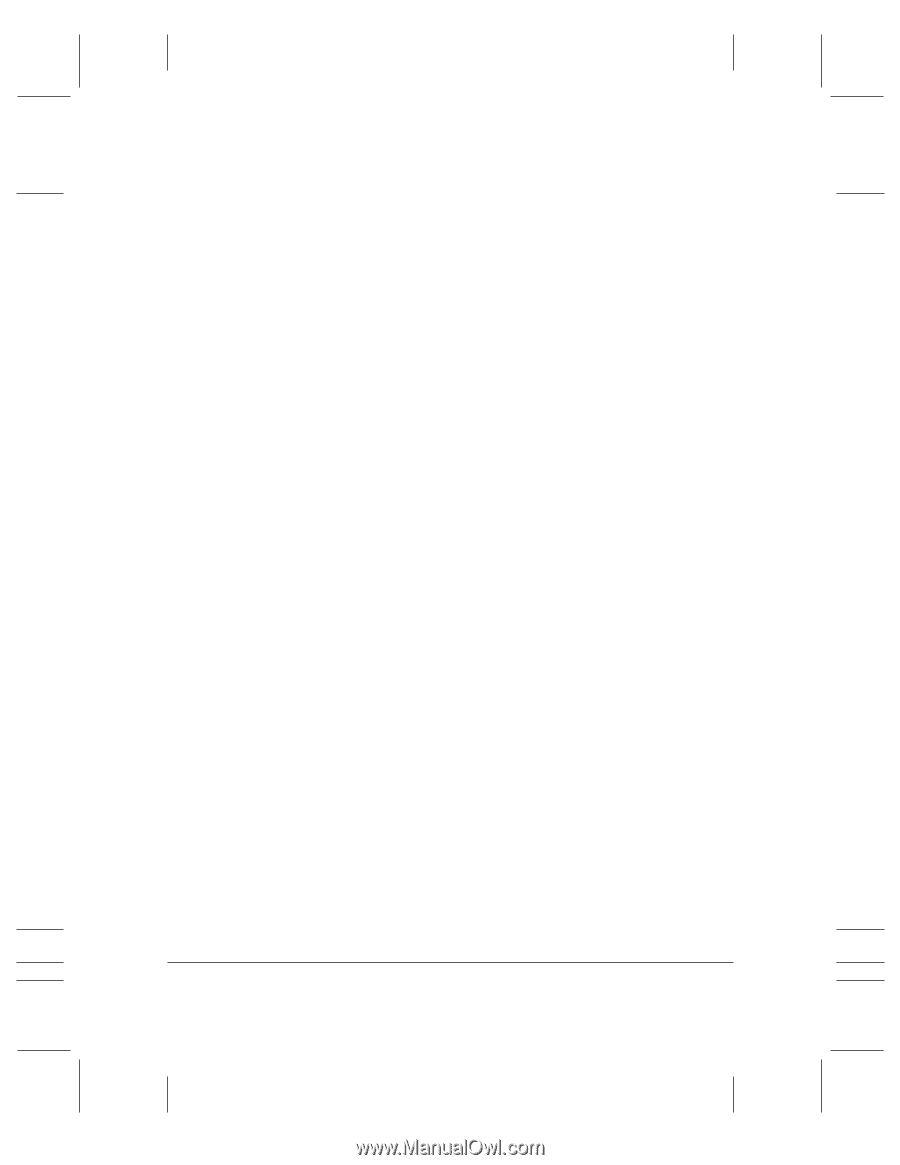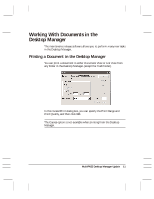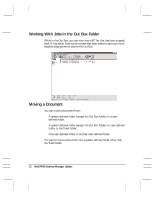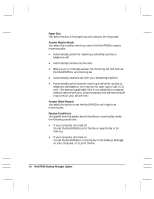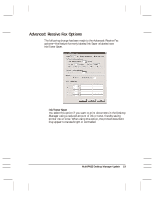Canon MultiPASS C3500 Desktop Manager Maintenance Release Notes - Page 20
Removing a From a Document, Splitting a Document, Remove Merge
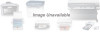 |
View all Canon MultiPASS C3500 manuals
Add to My Manuals
Save this manual to your list of manuals |
Page 20 highlights
Removing a Page From a Document You can remove the current top page of a document. For example, you may want to remove the cover page from a received fax. 1. Scroll through the document until the page you want to remove is on top. 2. Click Remove Page on the Edit menu or toolbar. Splitting a Document You can split a document into two documents. You can split a document from any page after the first page within the document. In other words, you cannot split a document on page 1 of the document nor can you split a single-page document. For example, you split a 10-page document, beginning at page 5. The original document consists of pages 1 through 4. The newly created document consists of pages 5 through 10. The original document-consisting of at least the first page, up to the page where the split occurred-retains the original name. The newly created document is assigned a unique name. Merging a Document You merge two documents to combine them into a single document. The documents are merged in the order you select them. In other words, the first document selected becomes the top pages of the second document selected. Both documents are merged into the second document. To merge two or more documents: 1. Select the two documents you want to merge (by holding the Ctrl key and clicking each document). 2. Click Merge on the Edit menu or toolbar. 16 MultiPASS Desktop Manager Update MAINTENANCE RELEASE/V000/08-98