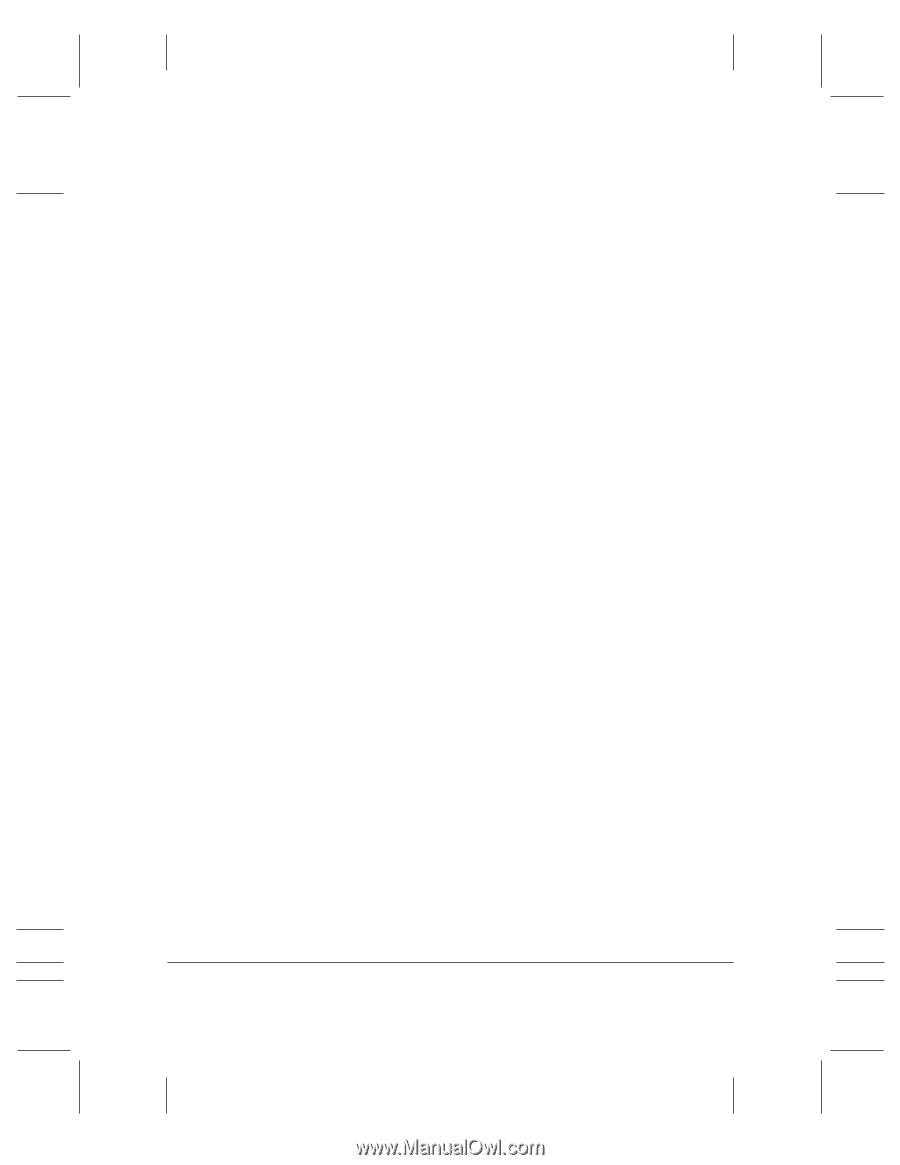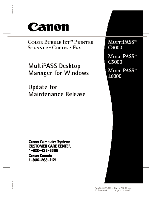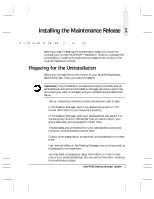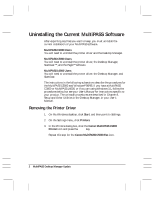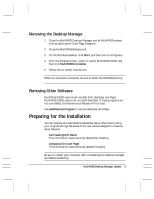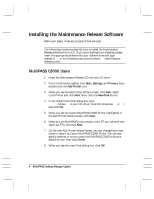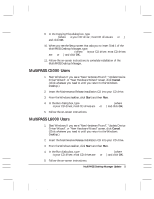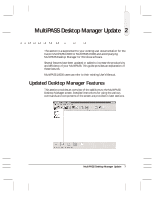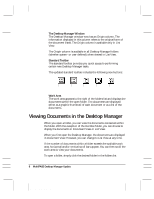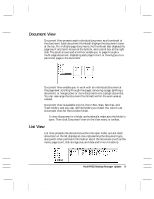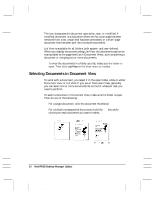Canon MultiPASS C3500 Desktop Manager Maintenance Release Notes - Page 9
MultiPASS C5000 Users, Cancel, Start - installation
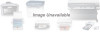 |
View all Canon MultiPASS C3500 manuals
Add to My Manuals
Save this manual to your list of manuals |
Page 9 highlights
9. In the Copying Files dialog box, type d:\mpc3000\winbj\ disk2 (where d: is your CD driver; most CD drives are d: or e:) and click OK. 10. When you see the Setup screen that asks you to insert Disk 1 of the MultiPASS Desktop Manager, type d:\mpc3000\mpassdtm\ disk1\setup.exe (where d: is your CD driver; most CD drives are d: or e:) and click OK. 11. Follow the on-screen instructions to complete installation of the MultiPASS Desktop Manager. MultiPASS C5000 Users 1. Start Windows. If you see a "New Hardware Found", "Update Device Driver Wizard", or "New Hardware Wizard" screen, click Cancel. (Click whatever you need to until you return to the Windows Desktop.) 2. Insert the Maintenance Release installation CD into your CD drive. 3. From the Windows taskbar, click Start and then Run. 4. In the Run dialog box, type d:\mpc5000\setup.exe (where d: is your CD driver, most CD drives are d: or e:) and click OK. 5. Follow the on-screen instructions. MultiPASS L6000 Users 1. Start Windows. If you see a "New Hardware Found", "Update Device Driver Wizard", or "New Hardware Wizard" screen, click Cancel. (Click whatever you need to until you return to the Windows Desktop.) 2. Insert the Maintenance Release installation CD into your CD drive. 3. From the Windows taskbar, click Start and then Run. 4. In the Run dialog box, type d:\mpl6000\setup.exe (where d: is your CD driver; most CD drives are d: or e:) and click OK. 5. Follow the on-screen instructions. MultiPASS Desktop Manager Update 5 MAINTENANCE RELEASE/V000/08-98