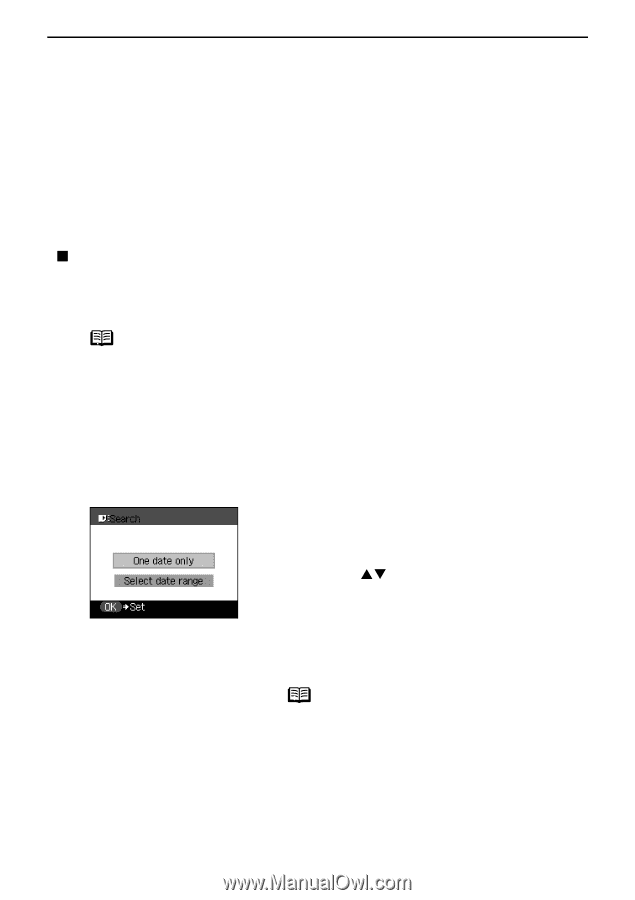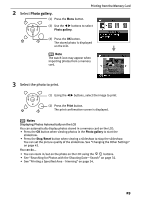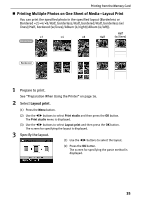Canon PIXMA SELPHY DS810 DS810 Photo Printing Guide - Page 34
Other Useful Functions
 |
View all Canon PIXMA SELPHY DS810 manuals
Add to My Manuals
Save this manual to your list of manuals |
Page 34 highlights
Printing from the Memory Card Other Useful Functions You can print your favorite photo as a postcard or sticker using the following features. • "Searching for Photos with the Shooting Date-Search" on page 32 • "Printing a Specified Area-Trimming" on page 34 • "Printing Multiple Photos on One Sheet of Media-Layout Print" on page 35 • "Printing Stickers from a Photo-Sticker Print" on page 37 • "Printing with Adjusted Color Balance-Color Balance" on page 38 • "Other Print Functions" on page 41 „ Searching for Photos with the Shooting Date-Search When there are many photos stored on the memory card, you can select photos to display or print by specifying the shooting date with the search function. Notes • You can use the search function to specify a date or date range from the Photo gallery, Photo print, Layout print, Sticker print or Color balance menus to display or print only photos that match the dates you set. • If you have specified the number of copies to print for photos or pasted photos to specify the layout before using the search function, the photos will be printed even if they are excluded by the search. • You can use the Print all photos and Photo Index print menus to print photos from the date or date range you set. 1 Set the search method. (1) Press the Search button on the operation panel. The Search screen is displayed. (2) Use the ST buttons to select a search method, then press the OK button. One date only Sets the search date to one specific day. Select date range Specifies a range of dates to search. Note There may be a delay before the Search screen is displayed, depending on the number of photos stored in the memory card. 32