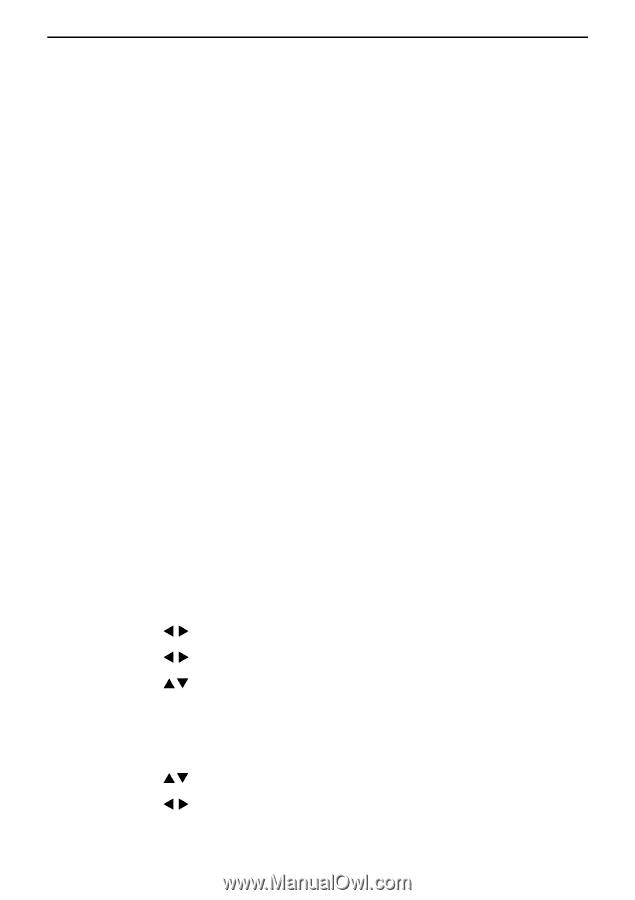Canon PIXMA SELPHY DS810 DS810 Photo Printing Guide - Page 53
Printing Photographs from a Wireless, Communication Device
 |
View all Canon PIXMA SELPHY DS810 manuals
Add to My Manuals
Save this manual to your list of manuals |
Page 53 highlights
Printing Photographs from a Wireless Communication Device Printing Photographs from a Wireless Communication Device If you have a mobile phone or a PDA with an infrared port for wireless data transmission, you can print photos through a cordless connection with the printer. If the optional Bluetooth unit BU-20 is connected to the printer, you can also print photos through Bluetooth communication. When printing photos through Infrared Communication: • See "Setting the Page Size, Media Type, and Layout When Printing from a Mobile Phone or a PDA" below. • See "Performing Infrared Communication" on page 53. When printing photos through Bluetooth Communication: • See "Setting the Page Size, Media Type, and Layout When Printing from a Mobile Phone or a PDA" below. • See "Performing Bluetooth Communication" on page 55. Setting the Page Size, Media Type, and Layout When Printing from a Mobile Phone or a PDA You can select the page size, media type, layout and borderless printing on the Wireless print setting screen when printing from a mobile phone or a PDA through Infrared communication or Bluetooth communication. The initial setting is borderless printing on 4" x 6" Photo Paper Plus Glossy. 1 Turn on the printer. 2 Display the Wireless print settings screen. (1) Press the Menu button. (2) Use the W X buttons to select Tool box and then press the OK button. (3) Use the W X buttons to select Device settings and then press the OK button. (4) Use the ST buttons to select Wireless print settings and then press the OK button. The Wireless print settings screen is displayed. 3 Confirm or change the settings. (1) Use the ST buttons to select the item to set. (2) Use the W X buttons to change the setting. 51