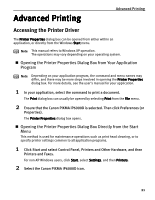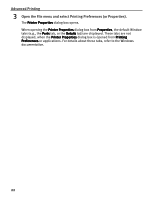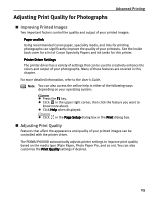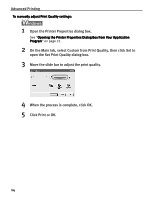Canon PIXMA iP6000D iP6000D Quick Start Guide - Page 21
User's Guide - user guide
 |
View all Canon PIXMA iP6000D manuals
Add to My Manuals
Save this manual to your list of manuals |
Page 21 highlights
Basic Printing Notes This section only describes the steps when you have selected Paper Feed Switch from Paper Source. For a detailed description of the Paper Source settings, refer to "Changing the Paper Source" in the User's Guide. When you select the print mode appropriate to your document from Print Mode, the document will be printed in color and at a print quality suited to the characteristics of the Media Type you have selected. - Printing a top-quality photo: Select when printing documents consisting mainly of photographs and graphics featuring fine color gradation. - Printing tables and charts: Select when printing documents consisting mainly of graphs and graphics (illustrations) with strong color definition. - Printing a composite document: Select when printing documents consisting mainly of text. - Detailed Setting: Select to fine-tune the Print Quality and Halftoning settings. See "Adjusting Print Quality" on page 23. (6) Select Color Options from the pop-up menu. (7) Select the type of the document from the Print Type pop-up menu. Notes For details about other printer driver functions, refer to "Printer Driver Functions (Macintosh)" in the User's Guide or Help. Clicking the Preview button displays a preview screen that allows you to confirm the selected printing effects and how your document will look when printed. Some applications do not have a preview function. 19