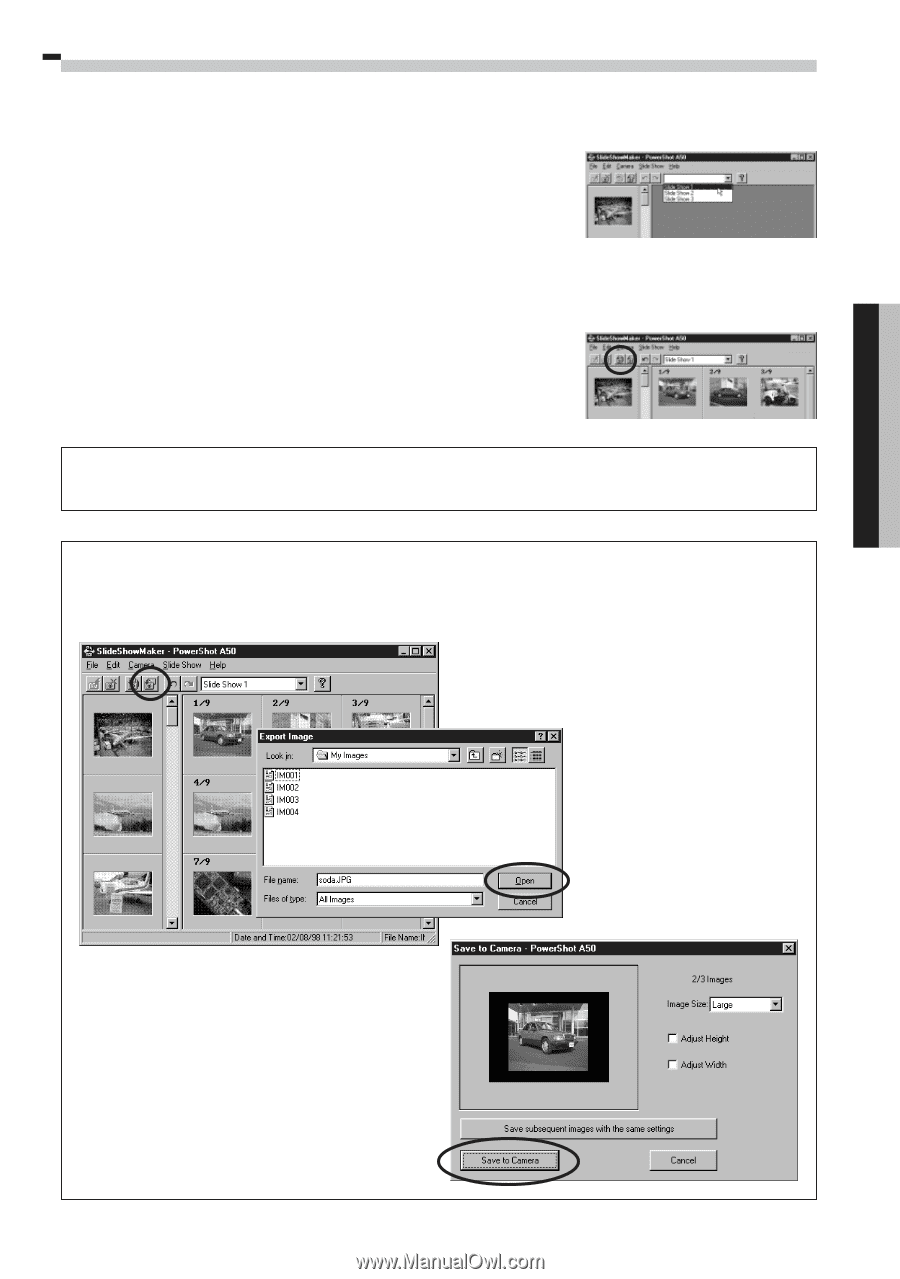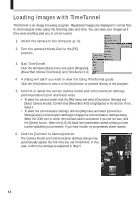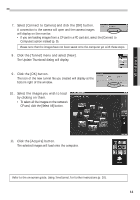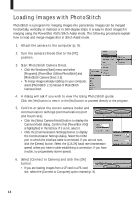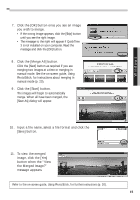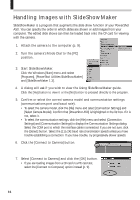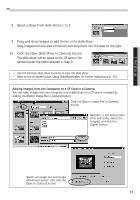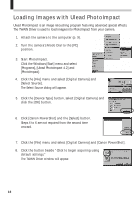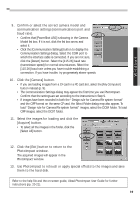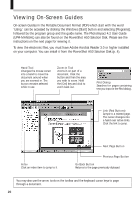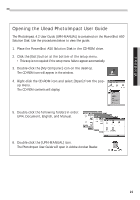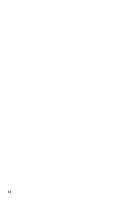Canon PowerShot A50 PowerShot A50 Software Starter Guide - Page 19
Adding Images from the Computer to a CF Card in a Camera
 |
View all Canon PowerShot A50 manuals
Add to My Manuals
Save this manual to your list of manuals |
Page 19 highlights
Windows 8. Select a show from slide shows 1 to 3. 9. Drag and drop images to add them to the slide show. Drag images from the area on the left and drop them into the area on the right. 10. Click the [Save Slide Show to Camera] button. The slide show will be saved to the CF card in the camera under the name selected in Step 8. • Use the camera's slide show function to view the slide show. • Refer to the on-screen guide, Using SlideShowMaker, for further instructions (p. 20). Adding Images from the Computer to a CF Card in a Camera You can insert images from your computer into a slide show on a CF card in a camera by clicking the [Export Image File to Camera] button. Click the [Export Image File to Camera] button. Navigate to the appropriate drive and folder, select the image(s) and click the [Open] button. Specify an image size and image adjustment option, and click the [Save to Camera] button. 17