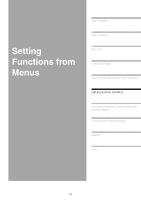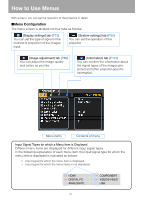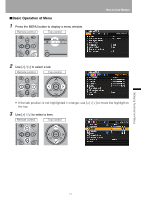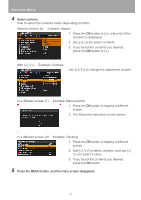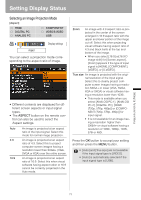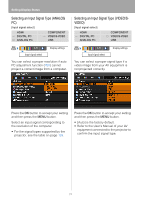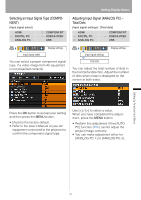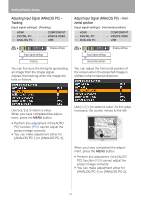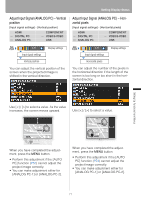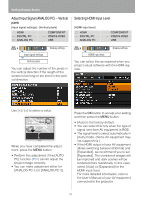Canon REALiS LCOS SX80 SX80 Manual - Page 73
Setting Display Status, Selecting an Image Projection Mode
 |
View all Canon REALiS LCOS SX80 manuals
Add to My Manuals
Save this manual to your list of manuals |
Page 73 highlights
Setting Display Status Selecting an Image Projection Mode [Aspect] HDMI DIGITAL PC ANALOG PC COMPONENT VIDEO/S-VIDEO USB Display settings Aspect You can select a projection mode corresponding to the aspect ratio of image. • Different contents are displayed for different screen aspects or input signal types. • The ASPECT button on the remote control can also be used to select the Aspect settings. Auto 4:3 16:9 An image is projected at an aspect ratio of the input signal. Select this mode for normal image projection. An image is projected at an aspect ratio of 4:3. Select this to project computer screen images having a resolution lower than SXGA+ (VGA, SVGA or XGA) over the entire screen. An image is projected at an aspect ratio of 16:9. Select this when visual software having aspect ration or 16:9 cannot be correctly projected in the Auto mode. Zoom An image with 4:3 aspect ratio is projected in the center of the screen enlarged in 16:9 aspect ratio with the upper and lower portion of the image cut off. Select this when projecting visual software having aspect ratio of 4:3 and black belts at the top and bottom of the image. • When you select [16:9] or[16:9 D image shift] for [Screen aspect], [Zoom] appears if the type of input signal is [HDMI], [COMPONENT], [VIDEO], or [S-VIDEO]. True size An image is projected with the original resolution of the input signal. Select this to clearly project computer screen images having a resolution SXGA+ or lower (VGA, SVGA, XGA or SXGA) or visual software having a resolution lower than 1035i. • This mode is available when you select [ANALOG PC-1], [ANALOG PC-2], [DIGITAL PC], [HDMI (720p, 576p, 480p)] or [COMPONENT (720p, 576p, 480p)] for input signal. • It is not available for an image having a resolution higher than SXGA+ or visual software having a resolution of 1080i, 1080p, 1035i, 576i or 480i. Press the OK button to accept your setting and then press the MENU button. • [Auto] and [True size] are not available if the input signal type is [VIDEO]. • [Auto] is automatically selected if the input signal type is [USB]. Setting Up Functions from Menus 73