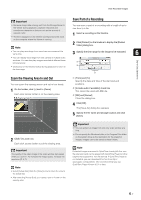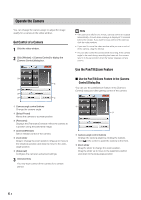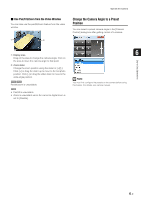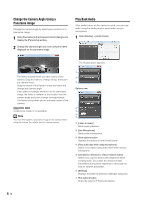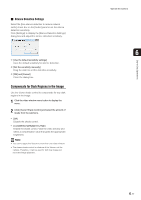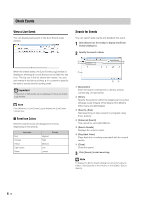Canon RM-25 V1.0 Network Video Recording Software RM-Lite Ver.1.0 Administrato - Page 74
Check Events, View a Live Event, Search for Events
 |
View all Canon RM-25 V1.0 manuals
Add to My Manuals
Save this manual to your list of manuals |
Page 74 highlights
Check Events View a Live Event You can display past events in the [Live Events Log] window. When the Viewer starts, the [Live Events Log] window is displayed, showing all events that occurred within the last hour. The top row in the list shows item names. You can sort events in the list by clicking in a column to specify the item to sort by and the sorting order. Important A maximum of 200 events can be displayed in the [Live Events Log] window. Note Click [Window] > [Live Events Log] to display the [Live Events Log] window. „ Event Icon Colors Different colored icons are displayed for events, depending on the priority. Icon color Red Orange Yellow Light Green Green Highest High Medium Low Lowest Priority Search for Events You can search past events and playback the event. 1 Click [Search] on the toolbar to display the [Event Search] dialog box. 2 Specify the search criteria. ➀ ➁ ➂ ➃ ➄ ➅➆ ➀ [Description] Enter the search criteria (event, camera, priority, camera tag, or host name). ➁ [When] Specify the period in which the target event occurred ([Today], [Last 2 Days], [This Week], [This Month], [This Year], and [All Dates]). ➂ [Search], [Stop] Start searching or stop a search in progress using these buttons. ➃ [Advanced Search] This cannot be used with RM-Lite. ➄ [Search Results] Displays the search results. ➅ [Play Back Video] Plays back the recording associated with the search results. ➆ [Close] Close this panel. 3 Click [Search] to start searching. Note To display the [Event Search] dialog box when the toolbar is hidden, click [Search] on the timeline or click [Edit] > [Event Search]. 6 - 12