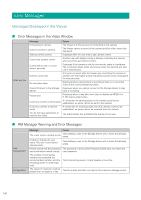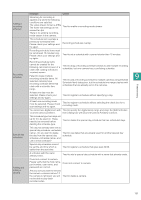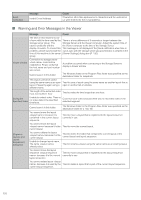Canon VB-R12VE Network Video Recording Software RM Series Administrator s Manu - Page 147
Solutions When Viewer Problems Occur, Viewer and Video Windows
 |
View all Canon VB-R12VE manuals
Add to My Manuals
Save this manual to your list of manuals |
Page 147 highlights
Solutions When Viewer Problems Occur If you encounter problems when you use the Viewer, refer to the following solutions: Viewer and Video Windows Problem Solution The pan, tilt and zoom feature of the camera cannot be used in the video window. Double-click the video window or click [Control] on the [Camera Control] panel (P. 103). If video is being played (the title bar of the video window is gray), you cannot operate the camera. Click [Live] on the timeline and get control of the camera. When the video window is clicked to display the [Video Window] menu, the [Record Now] is grayed out (unavailable). However the feature can be used in another video window. Display the camera properties for the video window and check on the [Advanced] tab whether the camera is disabled. If the camera is disabled, click [Enable Camera] (P. 49). When you try to use the layouts created Layouts saved in the [User Layouts] folder cannot be seen by other users. by other users, layouts are not displayed To allow all users to access layouts created by a user, the layouts must be in the [Layout] menu, and cannot be created by a user with administrator permissions and must be saved in the selected. [Shared Layouts] folder (P. 126). 9 Troubleshooting The quality of video (live and recorded) in the video window is low. Change the receive size and display size settings. Depending on the receive size and display size, the video quality may decrease. For example, if video with a low receive size is displayed on a large video window, the video quality will decrease. You can adjust the quality for recorded video with the advanced recording settings. None of the cameras will record. Is the network cable for the server properly connected? Was there a power outage? Is "Do not Record" specified for a special day schedule? If link lamps on the hub (switching hub) and on the network connector on the server do not light, there may be a defect in the server's cable, hub (switch), or network connector. Some cameras do not record. Is the power and the network connection for the cameras working? Do the cameras reply to a ping? Can you view live video on the camera's Viewer on the Storage Server computer? Is "Do not Record" specified for a special day schedule? Is sensor recording or motion detection recording set? The Storage Server cannot be connected from the Viewer. Are the login user name and password correct? Is the network connection between the server and the Viewer working? Is the IP address and port number of the destination server correct? Does the server reply to a ping from the Viewer computer? Live video cannot be viewed. If "Could not connect to camera" is displayed in the video window, check the camera's power supply and network connection. If a message is displayed in the timeline of the Viewer indicating that an error occurred when connecting to the camera, check the camera's power supply and network connection. If the screen goes blank when the layout is switched, but a video is displayed after a few seconds, the number of cameras or the live frame rate setting exceeds the performance capabilities of your computer. Reduce the number of cameras, or decrease the frame rate. In the H.264 or MPEG-4 video format, this may happen because there is not enough memory. Reduce the number of open video windows or change the video format to JPEG. 147