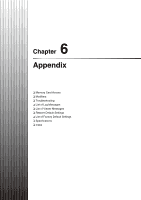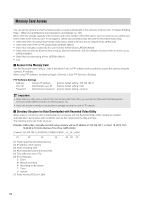Canon VB-S905F Network Camera VB-S30D/VB-S31D/VB-S800D/VB-S805D/VB-S900F/VB-S9 - Page 145
Selecting the External Device Output, Registering Custom Settings, Setting automatic control
 |
View all Canon VB-S905F manuals
Add to My Manuals
Save this manual to your list of manuals |
Page 145 highlights
Performing Operations and Settings in the Admin Viewer „ Selecting the External Device Output You can control external device output and display the current output status using an icon. Output can be activated and deactivated by clicking this icon. Icon Meaning Output inactive state Output active state (3) [Register to] Select the number for the custom setting you want to register from the selection box. (4) [Include Current PTZ Position] checkbox Select the checkbox to register the current pan, tilt, and zoom settings. (5) [Register] Register the current camera settings in the custom setting number selected in [Register to]. 5 (6) [Auto Control Settings] Displays the [Auto Control Settings] panel. (7) [Verify registered contents of custom settings] Displays the settings registered for the custom setting number selected in [Register to]. Admin Viewer/VB Viewer „ Registering Custom Settings By registering settings for camera position, exposure, white balance, etc. beforehand, you can load settings using manual or automatic control. In custom settings, the setting values for the following items in the Control for Admin menu can be saved. [Smart Shade Control], [Haze Compensation], [Exposure], [White Balance], [Image Quality Adjustment], [Day/Night] [Pan/Tilt/Zoom] [Focus] Click [Register] after completing the above settings to register the custom settings. Setting automatic control Click the [Auto Control Settings] button to display the [Auto Control Settings] panel, and set the [Day/Night Mode Switching] and [Timer]. (1) (2) (3) (1) (2) (1) Custom setting button Select the numbered button with the registered custom settings to load the settings. (2) [Register Custom Settings] The [Register Custom Settings] panel is displayed. (3) (4) (5) (6) (7) (4) (1) [Auto Control] Select [Not used], [Day/Night Mode Switching], or [Timer] for the auto control setting. (2) [In Day Mode], [In Night Mode] When [Day/Night Mode Switching] is selected in [Auto Control], select the custom setting number used when switching day mode and night mode or select [None] for each item. (3) [Timer 1] to [Timer 4] When [Timer] is selected in [Auto Control], set the time for switching the custom setting in [Time] in 24hour format and select the custom setting number in [Custom Setting], or select [None]. 145