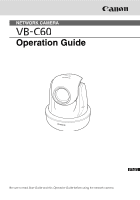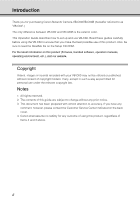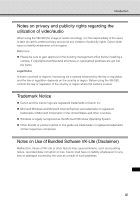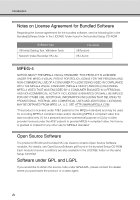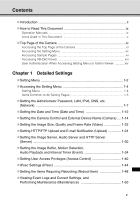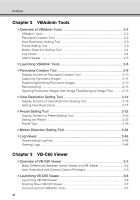Canon Vb-C60 NETWORK CAMERA VB-C60 Operation Guide
Canon Vb-C60 - Ptz Network Camera Manual
 |
UPC - 013803118063
View all Canon Vb-C60 manuals
Add to My Manuals
Save this manual to your list of manuals |
Canon Vb-C60 manual content summary:
- Canon Vb-C60 | NETWORK CAMERA VB-C60 Operation Guide - Page 1
NETWORK CAMERA Operation Guide Be sure to read Start Guide and this Operation Guide before using the network camera. - Canon Vb-C60 | NETWORK CAMERA VB-C60 Operation Guide - Page 2
Thank you for purchasing Canon Network Camera VB-C60/VB-C60B (hereafter referred to as "VB-C60".) The only difference between VB-C60 and VB-C60B is the exterior color. This Operation Guide describes how to set up and use VB-C60. Read these guides carefully before using the VB-C60 to ensure that you - Canon Vb-C60 | NETWORK CAMERA VB-C60 Operation Guide - Page 3
depends on the country or region. Before using the VB-C60, confirm the law or regulation of the country or region where the camera is used. Trademark Notice z Canon and the Canon logo are registered trademarks of Canon Inc. z Microsoft Windows and Microsoft Internet Explorer are trademarks - Canon Vb-C60 | NETWORK CAMERA VB-C60 Operation Guide - Page 4
found in the bundled Setup CD-ROM. Software type VB Initial Setting Tool, VBAdmin Tools Network Video Recorder VK-Lite File name VBTools.txt Open Source Software The product (VB-C60 and bundled VK-Lite Viewer) contains Open Source Software modules. For details, see OpenSourceSoftware.pdf found in - Canon Vb-C60 | NETWORK CAMERA VB-C60 Operation Guide - Page 5
VB-C60 Viewer xiii User Authentication When Accessing Setting Menu or Admin Viewer xiv Chapter 1 Detailed Settings „ Setting Menu 1-2 „ Accessing the Setting Menu 1-4 Setting Menu 1-4 Items Common to All Setting Pages 1-5 „ Setting the Administrator Password, LAN, IPv6, DNS, etc. (Network - Canon Vb-C60 | NETWORK CAMERA VB-C60 Operation Guide - Page 6
Setting Tool 2-34 „ Log Viewer 2-45 Downloading Log Files 2-45 Viewing Logs 2-46 Chapter 3 VB-C60 Viewer „ Overview of VB-C60 Viewer 3-2 Major Differences Between Admin Viewer and VB Viewer 3-2 User Authorities and Camera Control Privileges 3-3 „ Launching VB-C60 Viewer 3-6 Launching VB-C60 - Canon Vb-C60 | NETWORK CAMERA VB-C60 Operation Guide - Page 7
VB-C60 Viewer 3-9 Display Screens of Admin Viewer 3-9 Display Screens of VB Viewer 3-11 Obtaining the Camera Control Privilege 3-13 Control the camera a Web Page Using VB Viewer 4-7 VB Viewer Parameters 4-9 „ Distributing Video Using a Browser Only 4-11 Displaying Live Video at the Time - Canon Vb-C60 | NETWORK CAMERA VB-C60 Operation Guide - Page 8
Contents Chapter 5 Appendix „ Modifiers 5-2 „ Troubleshooting 5-4 „ List of Log Messages 5-7 Log Messages on the VB-C60 5-7 „ List of VB-C60 Viewer Messages 5-17 Messages Displayed in the Information Field 5-17 „ Restore Settings 5-20 Restoring the Settings from the Maintenance Page in the - Canon Vb-C60 | NETWORK CAMERA VB-C60 Operation Guide - Page 9
-C60, how to use it, VBAdmin Tools and VB-C60 Viewer, troubleshooting, etc. This document is included in the Setup CD-ROM. Also, a simplified version of the recording software VK-Lite ( Start Guide "Network Video Recorder VK-Lite v2.2") is stored in the Setup CD-ROM. The following operation manuals - Canon Vb-C60 | NETWORK CAMERA VB-C60 Operation Guide - Page 10
in This Document This document uses the following icons to indicate particularly important information the user should read. Icon Caution Note Tip Meaning Inappropriate handling against the instruction accompanied by this icon may result in property damage. Be sure to observe these precautions - Canon Vb-C60 | NETWORK CAMERA VB-C60 Operation Guide - Page 11
the Setting Menu that lets you specify detailed settings of the VB-C60. If you are accessing the camera for the first time, see the Start Guide bundled with the camera. Note This document explains relevant operations based on the IP address 192.168.100.1 (factory setting). In reality, the customer - Canon Vb-C60 | NETWORK CAMERA VB-C60 Operation Guide - Page 12
Camera (4) VB-C60 Viewer launch link Clicking this link launches VB-C60 Viewer, which displays the image captured by the camera in the web browser. VB-C60 Viewer consists of two viewers: [Admin Viewer] and [VB Viewer] ( P. 3-2). z Explanation of each link [Admin Viewer] Launches Admin Viewer. [VB - Canon Vb-C60 | NETWORK CAMERA VB-C60 Operation Guide - Page 13
Top Page of the Camera Accessing VB-C60 Viewer Select [Admin Viewer] or [VB Viewer] from the (4) [VB-C60 Viewer] links to access VB-C60 Viewer. Admin Viewer VB Viewer xiii - Canon Vb-C60 | NETWORK CAMERA VB-C60 Operation Guide - Page 14
on [Setting Page] Authentication Screen on [Admin Viewer] The factory settings are specified below. User name: root Password: VB-C60 The user name "root" is the Administrator account for the camera. Note • Be sure to change the default Administrator password to ensure security of the system. Don - Canon Vb-C60 | NETWORK CAMERA VB-C60 Operation Guide - Page 15
and Authorized User are sharing VB-C60 Viewer on the same PC, it is strongly recommended that the [Remember my password] check box be cleared. z If a wrong user name or password is entered, the camera cannot be connected. Connect the camera by entering the correct user name and password. z If you - Canon Vb-C60 | NETWORK CAMERA VB-C60 Operation Guide - Page 16
Top Page of the Camera xvi - Canon Vb-C60 | NETWORK CAMERA VB-C60 Operation Guide - Page 17
Detailed Settings The following explains the detailed settings on network connection, camera control, date & time, access control, etc. - Canon Vb-C60 | NETWORK CAMERA VB-C60 Operation Guide - Page 18
page for details. z Setting Menu z Network Set the Administrator password, LAN, IPv6, DNS and SNMP ( P. 1-7). z Date and Time Set the date & time and time zone of the camera ( P. 1-12). z Camera Set the camera name, initial camera settings, camera control, day/night, installation conditions - Canon Vb-C60 | NETWORK CAMERA VB-C60 Operation Guide - Page 19
accounts, user privileges and host access restriction ( P. 1-40). z IPsec IPsec configuration ( P. 1-44). z Reboot Item Set items requiring rebooting (reboot items) ( P. 1-48). z Maintenance "Tool" (View Log Events, View Current Settings, Reboot, Restore Settings) ( P. 1-50). Note Notes on - Canon Vb-C60 | NETWORK CAMERA VB-C60 Operation Guide - Page 20
The various settings of the VB-C60 are specified by accessing the camera in the web browser. First, access the top page ( P. xi). For entry of the user name and password, see ( P. xiv). Setting Menu You can access each setting page and Admin Viewer from the Setting Menu. "VB-C60" is displayed as the - Canon Vb-C60 | NETWORK CAMERA VB-C60 Operation Guide - Page 21
changes to [Apply and reboot]. To confirm the new setting, click the [Apply and reboot] button. The new setting will be reflected and the camera will be rebooted. To restore the original setting, click the [Clear] button. Note If you switch to a different setting page without clicking the [Apply - Canon Vb-C60 | NETWORK CAMERA VB-C60 Operation Guide - Page 22
each setting page, click the [Settings menu] button on the top right of the setting page. Note z Be sure to change the settings of each camera within one setting page. z Do not move between setting pages using the [Back] and [Forward] buttons of the browser. The new settings may return to - Canon Vb-C60 | NETWORK CAMERA VB-C60 Operation Guide - Page 23
characters). The factory setting is "VB-C60." If Admin Viewer or VBAdmin Tools is connected, change the password after terminating the connection. (2) [Confirm Password] Enter the same password for confirmation. Note z Be sure to change the default Administrator password to ensure security of the - Canon Vb-C60 | NETWORK CAMERA VB-C60 Operation Guide - Page 24
appropriate for the environment in which the camera is used. (2) [IP Address] If [Manual] was selected in (1), enter a fixed IP address. (3) [Subnet Mask] If [Manual] was selected in (1), enter the subnet mask specified for each network. (4) [Default Gateway Address] Enter an appropriate value if - Canon Vb-C60 | NETWORK CAMERA VB-C60 Operation Guide - Page 25
network access may be disabled. In this case, use VB Initial Setting Tool Ver. 5.0.1 ("Perform Initial Setting of the Camera" in Start Guide) to set the address again. z If the [IP Address], [Subnet Mask], [Default and this camera. In this case, assign a fixed IP address by selecting [Manual]. z - Canon Vb-C60 | NETWORK CAMERA VB-C60 Operation Guide - Page 26
Setting the Administrator Password, LAN, IPv6, DNS, etc. (Network) DNS (1) [Name Server Address 1], [ ), _ (underscore) and "." (period). Tip z For added convenience, register the host name if the camera is to be used by [Auto (DHCP)] ( P. 1-8). Certain items must be set beforehand for registration - Canon Vb-C60 | NETWORK CAMERA VB-C60 Operation Guide - Page 27
. The settings can be referenced by the SNMP Manager. If this field is left blank, "VB-C60" will be used by default. (5) [Installation Location] Set information regarding the installation location of this camera. The settings can be referenced by the SNMP Manager. Tip z The information set in the - Canon Vb-C60 | NETWORK CAMERA VB-C60 Operation Guide - Page 28
. Current Date and Time [Date], [Time] The date and time currently set in the camera is shown. Setting (1) [Setting Method] Select [Set manually], [Synchronize with NTP server], [Synchronize with NTP broadcast] or [Synchronize with computer time]. (2) [Date], [Time] Set the following items according - Canon Vb-C60 | NETWORK CAMERA VB-C60 Operation Guide - Page 29
will set the setting shown under [Setting Method] to [Set manually]. z If [Synchronize with NTP Server] is selected, the date and time will not be changed when the IP address of the NTP server is wrong or otherwise the NTP server cannot be connected. z The camera's NTP does not support IPv6. 1-13 - Canon Vb-C60 | NETWORK CAMERA VB-C60 Operation Guide - Page 30
the Day/Night switching mode. z Installation Conditions Set whether or not you will use a dome, the LED setting, and the mounting method. z Camera Position Control Set whether or not to limit the camera's pan/tilt/zoom operations to the preset positions registered beforehand. Also, set the operation - Canon Vb-C60 | NETWORK CAMERA VB-C60 Operation Guide - Page 31
caused by fluorescent lights, etc., can be reduced. The shutter speed is automatically adjusted according to the brightness of the environment in which the camera is used. [Shutter-priority AE] In this mode, a desired shutter speed can be specified. [Slow Shutter] Slow shutter can be set only when - Canon Vb-C60 | NETWORK CAMERA VB-C60 Operation Guide - Page 32
settings (1) and (2) define the defaults that apply when the camera is started. Setting changes will be reflected only after the camera is reconnected or camera is rebooted. Specify the settings used in the actual operating environment, using Control for Admin in VB-C60 Viewer. See "Opening Control - Canon Vb-C60 | NETWORK CAMERA VB-C60 Operation Guide - Page 33
and near z The focus ranges (rough guide) are shown in the table below according to the /Night setting Day mode Night mode Auto Dome Not used Used Not used Used Fixed at of infinity 1.8m~∞ 2.4m~∞ Point of infinity Yes Note) The camera may be out of focus. z When it is difficult to focus - Canon Vb-C60 | NETWORK CAMERA VB-C60 Operation Guide - Page 34
Control and External Device Name (Camera) Camera Control (1) [Digital Zoom] Select [Enable] or [Disable] for digital zoom. * The higher the digital zoom ratio, the lower the image quality becomes. (2) [Image Stabilizer] Select - Canon Vb-C60 | NETWORK CAMERA VB-C60 Operation Guide - Page 35
If the brightness changes frequently, such as when a light source passes in front of the camera, select [30] or [60]. If the change in brightness ] of VB-C60 Viewer to [Auto], [Auto (Flickerless)] or [Auto (Shutter-priority AE)] ( P. 3-27). z If infrared illumination is also used, set [Manual] under - Canon Vb-C60 | NETWORK CAMERA VB-C60 Operation Guide - Page 36
Dome Housing (VB-RD51S-C/S) or if image capture is obstructed, for example by reflected LED light entering the capture area, or you do not want to turn on the LED, set this to [Turn Off]. (3) [Mounting Method] Select an appropriate method according to the orientation in which the camera is mounted - Canon Vb-C60 | NETWORK CAMERA VB-C60 Operation Guide - Page 37
limit the camera control by any non-administrator user to the preset angles only. (2) [Camera Position without home position of the camera in advance. Set the home position using "Preset Setting Tool" ( P. 2-22 (")). Tip If you are using Admin Viewer and an optional recording software (VK-64/VK-16 or - Canon Vb-C60 | NETWORK CAMERA VB-C60 Operation Guide - Page 38
the quality becomes. (2) [Image Size: Image Transmission] Select the image transmission size from [160 x 120], [320 x 240] and [640 x 480]. The default image size used by each viewer is selected. (3) [Maximum Frame Rate: Image Transmission] Limit the maximum transmission frame rate per second to - Canon Vb-C60 | NETWORK CAMERA VB-C60 Operation Guide - Page 39
higher video size or quality is set, the data size per frame will increase and the network load will increase. JPEG : The frame rate may drop. MPEG-4 : Video may be that if you are using the optional recording software VK-64/VK-16 or bundled VK-Lite, the hard disk size will also - Canon Vb-C60 | NETWORK CAMERA VB-C60 Operation Guide - Page 40
Size: Upload] ( P. 1-22) z If you set the camera to perform upload or e-mail notification continuously, some images or e-mails may not or e-mail notification load, try the following measures. Also check the settings including network to the server. z Reduce the image file size: - Set a lower - Canon Vb-C60 | NETWORK CAMERA VB-C60 Operation Guide - Page 41
] as the content of notification. (2) [URI] Enter the URI to upload to (using up to 255 characters). (3) [User Name], [Password] Enter the user name and password required for authentication. (4) [Proxy Server] Enter the host name or IP address of the proxy server (using up to 63 characters). 1-25 - Canon Vb-C60 | NETWORK CAMERA VB-C60 Operation Guide - Page 42
of the proxy server (default = "80"). (6) [Proxy User Name], [Proxy Password] Enter the user name and password of the proxy server. the host name or IP address of the FTP server (using up to 63 characters). (3) [User Name], [Password] Enter the user name and password required for authentication. - Canon Vb-C60 | NETWORK CAMERA VB-C60 Operation Guide - Page 43
second}{ms}.jpg." (Example: 20080123/ 112122000.jpg) [Loop] Image is updated under a file name consisting of a number up to the value set in [Maximum Name to Create], [File Name to Create] If File Naming is set to [User Setting], enter the subdirectory name to be created as well as the name of the - Canon Vb-C60 | NETWORK CAMERA VB-C60 Operation Guide - Page 44
image] as the content of notification. (2) [Mail Server Name] Enter the host name or IP address of the SMTP server (using up to 63 characters). (3) [Mail Server Port] Enter the port number of the SMTP server (default = "25"). (4) [Sender (From)] Set the e-mail address of the sender (using up to 63 - Canon Vb-C60 | NETWORK CAMERA VB-C60 Operation Guide - Page 45
the SMTP server to send to. 1 [User Name], [Password], [POP Server] If [POP before SMTP] is selected as the e-mail authentication mode, enter the user name, password, and host name or IP address of the POP server, required for authentication. [User Name], [Password] If [SMTP-AUTH] is selected as - Canon Vb-C60 | NETWORK CAMERA VB-C60 Operation Guide - Page 46
except for Admin Viewer. (2) [Camera Control Queue Length] Set the maximum queue length of requests for the camera control camera control by non-administrator users is prohibited. (3) [Maximum Connection Time (sec.)] Set the time in seconds during which an individual client can connect to the camera - Canon Vb-C60 | NETWORK CAMERA VB-C60 Operation Guide - Page 47
Transmission from the Camera] When [Enable] is selected, the audio input through the microphone attached to the camera can be transmitted to VB-C60 Viewer. (2) when no audio is output. This way, the load of the applicable network can be reduced. (4) [Audio Reception from the Viewer] If [Enable] - Canon Vb-C60 | NETWORK CAMERA VB-C60 Operation Guide - Page 48
VK-Lite Viewer. Audio cannot be sent from VB-C60 Viewer See "Audio Transmission/Reception (Two-way Communication)" in VK-Lite Viewer ( Start Guide). z Connect a speaker with an amplifier to the camera. See "Audio Input/Output Terminals" ( Start Guide). z If [Enable] is selected under [Echo Canceller - Canon Vb-C60 | NETWORK CAMERA VB-C60 Operation Guide - Page 49
is assigned to the camera using the NAT function of the router ( P. 4-12), set the global address and port number here. If [IP Address] is selected, enter the specified IP address in the [IP Address] field. If [Host Name] is selected, the host name specified in [DNS] under [Network] will be used - Canon Vb-C60 | NETWORK CAMERA VB-C60 Operation Guide - Page 50
Setting the Image Buffer, Motion Detection, Audio Playback and Interval Timer (Event) You can set the following items. z Image Buffer Set the items associated with the temporary saving of image in the image buffer. z Motion Detection Set the operation to be performed at the time of motion detection. - Canon Vb-C60 | NETWORK CAMERA VB-C60 Operation Guide - Page 51
. To change this setting, use Motion Detection Setting Tool in VBAdmin Tools ( P. 2-34). When motion detection events are enabled, the camera provides event notification to a viewer capable of displaying the detected event, such as the Admin Viewer. (2) [ON Event Operation] Select the operation to - Canon Vb-C60 | NETWORK CAMERA VB-C60 Operation Guide - Page 52
] Select the automatic tracking operation. If [Enable] is selected, the camera will automatically start shaking its head upon entering the [Detected] mode (ON with external device output. However, interlocking is possible if the optional recording software VK-64/VK-16 is used. z For the notes on use - Canon Vb-C60 | NETWORK CAMERA VB-C60 Operation Guide - Page 53
notified from an external device, set an appropriate preset position using Preset Setting Tool of VBAdmin Tools ( P. 2-22), and then select the corresponding preset between [Preset 1] and [Preset 20]. If the camera need not be operated, select [None]. (5) [Upload] Select the upload operation. If - Canon Vb-C60 | NETWORK CAMERA VB-C60 Operation Guide - Page 54
Setting the Image Buffer, Motion Detection, Audio Playback and Interval Timer (Event) (7) [Audio Playback at ON Event] Select the audio playback operation to be performed upon an ON event. If [Enable] is selected, the sound specified in [Sound Clip] is played when an ON event is input from an - Canon Vb-C60 | NETWORK CAMERA VB-C60 Operation Guide - Page 55
Detailed Settings Setting the Image Buffer, Motion Detection, Audio Playback and Interval Timer (Event) Sound Clip Upload 1 (1) [Browse File] Specify the audio file you want to register as the sound clip, and then click the [Add] button. (2) [Sound Clip Name] Set the name of the audio file to be - Canon Vb-C60 | NETWORK CAMERA VB-C60 Operation Guide - Page 56
who can access this camera. z User Authority Set the privileges of authorized users and guest users. z Host Access Restriction Specify the hosts from which access is permit and restricted. Authorized User Account (1) [User Name], [Password] Enter the user name and password and then click [Add]. The - Canon Vb-C60 | NETWORK CAMERA VB-C60 Operation Guide - Page 57
(Access Control) User Authority 1 [Privileged Camera Control], [Camera Control], [Image Distribution], [Audio Distribution] Set the user privileges of authorized users and guest users. Select the check boxes corresponding to the items you want to permit for each user. Tip Authorized users can have - Canon Vb-C60 | NETWORK CAMERA VB-C60 Operation Guide - Page 58
User or [Apply the list to HTTP Server] setting is changed, the camera may become no longer accessible from the active browser. Check beforehand the "addr" conforms to the standard IP address format. z The addresses "addr" and "addr2" give the IP address range, and if IP address A is between addr and - Canon Vb-C60 | NETWORK CAMERA VB-C60 Operation Guide - Page 59
Detailed Settings Setting User Access Privileges (Access Control) Example of description Example 1. Prohibit access from a given access !172.20.0.10 1 Access from the host whose address is 172.20.0. - Canon Vb-C60 | NETWORK CAMERA VB-C60 Operation Guide - Page 60
IPsec settings for each communication using each IPsec Set. (1) [IPsec] Select [Manual] if IPsec will be used. Select [Disable] if IPsec will not be Address (IPv4/IPv6)] Enter the IP address of the connection destination. (4) [Source Address (IPv4/IPv6)] Enter the IP address of the sender. (5) [ - Canon Vb-C60 | NETWORK CAMERA VB-C60 Operation Guide - Page 61
the IPsec operation mode was set to [Tunnel Mode] in (2), set the IP address of the security gateway. 1 (7) [Destination Prefix Length] This setting is ] or [NULL] as the ESP encryption algorithm according to the encryption algorithm supported by the device to connect to. Normally [AES] or [3DES] is - Canon Vb-C60 | NETWORK CAMERA VB-C60 Operation Guide - Page 62
IPsec Settings (IPsec) (10) [SA ESP Encryption key (outbound)] Set the SA encryption key for outbound. If [AES], [3DES] or [DES] was selected in (8), set a 128-bit, 192-bit or 64-bit hexadecimal, respectively. This item need not be set if [NULL] was selected. (11) [SA ESP Authentication key ( - Canon Vb-C60 | NETWORK CAMERA VB-C60 Operation Guide - Page 63
HMAC_MD5_96] as the AH authentication algorithm according to the authentication algorithm supported by the device to connect to. (17) [SA AH SPI for another ESP. Note z To use this camera using IPsec, the communicating destinations and network must be set beforehand. For these settings, contact - Canon Vb-C60 | NETWORK CAMERA VB-C60 Operation Guide - Page 64
LAN, IPv6, Installation Conditions, MPEG-4, HTTP Server (1) [LAN] IP address and other settings required for LAN Connection ( P. 1-8) (2) to use of IPv6 ( P. 1-9) (3) [Installation Conditions] Settings relating to camera installation conditions ( P. 1-20) (4) [MPEG-4] Settings relating to video - Canon Vb-C60 | NETWORK CAMERA VB-C60 Operation Guide - Page 65
again, try using the displayed URI. If the camera cannot be connected using the displayed URI, contact your System Administrator. * In the [Reboot Item] menu, the [IP Address Setting], [IP Address], [Subnet Mask], [Default Gateway Address] and [HTTP Port] settings relate to network connection. 1-49 - Canon Vb-C60 | NETWORK CAMERA VB-C60 Operation Guide - Page 66
of this camera, except for the Administrator password, network settings (IP address setting, IP address, subnet mask, default gateway), date & time, time zone, LAN interface, maximum packet size and IPv6, are reset to their factory settings by discarding the values set by the user. Clicking this - Canon Vb-C60 | NETWORK CAMERA VB-C60 Operation Guide - Page 67
VBAdmin Tools How to set the camera using VBAdmin Tools is explained. You can create panorama images, set view restrictions, set presets, set motion detection, view logs, and launch Admin Viewer. Set each item after specifying the necessary detailed settings according to Chapter 1. - Canon Vb-C60 | NETWORK CAMERA VB-C60 Operation Guide - Page 68
the Necessary Software" ( Start Guide). Panorama Creation Tool (P. 2-9) A panorama image capture/creation tool that displays the entire area that can be captured by this camera. When a panorama image is captured and registered, it is displayed in the panorama display area of VB-C60 Viewer. When - Canon Vb-C60 | NETWORK CAMERA VB-C60 Operation Guide - Page 69
visually set view restrictions. You can set the desired range with the mouse by referring to the preview in the panorama mode. Preset Setting Tool (P. 2-22) A tool that lets you visually set presets and the home position. You can specify the desired setting with the mouse by referring to the preview - Canon Vb-C60 | NETWORK CAMERA VB-C60 Operation Guide - Page 70
Overview of VBAdmin Tools Motion Detection Setting Tool (P. 2-34) This tool is used to set the motion detection function that performs upload, judgment conditions, etc., while checking the image on the camera. Log Viewer (P. 2-45) This viewer shows the logs of operating conditions output to the - Canon Vb-C60 | NETWORK CAMERA VB-C60 Operation Guide - Page 71
Overview of VBAdmin Tools Admin Viewer (P. 3-6) This viewer is used by the camera's Administrator. It provides privileged functions not available in VB Viewer, such as camera control, exposure, white balance and external device output. Note On the control panel of Windows, the decimal point in - Canon Vb-C60 | NETWORK CAMERA VB-C60 Operation Guide - Page 72
10) Specify the IP address or host name of the camera. (2)User name Enter the Administrator account "root" set for the camera. (3)Password ( P. 1-7) Enter the Administrator password (the factory setting is "VB-C60" for both VB-C60 and VB-C60B). (4)HTTP port ( P. 1-33) The default is "80". (5)Setting - Canon Vb-C60 | NETWORK CAMERA VB-C60 Operation Guide - Page 73
the proxy server (default = "8080"). • [Load proxy information] Click this button to automatically import the proxy server information set by Internet Explorer. (7)FTP Not used with this camera. This function can be used with earlier cameras than VB-C50i. To use Panorama Creation Tool and Log Viewer - Canon Vb-C60 | NETWORK CAMERA VB-C60 Operation Guide - Page 74
z [Panorama Creation Tool], [View Restriction Setting Tool], [Preset Setting Tool] and [Motion Detection Setting Tool] cannot be launched simultaneously. [Log Viewer] and [Admin Viewer] can be launched simultaneously. z If other Canon network camera is connected, the available tools will change. 2-8 - Canon Vb-C60 | NETWORK CAMERA VB-C60 Operation Guide - Page 75
or setting a preset using VB-C60 Viewer, you can see at a glance which part of the entire area is occupied by the set area. VBAdmin Tools Capturing/Creating Panorama Images with Panorama Creation Tool and Registering Them to This Camera Admin Viewer Preset Setting Tool You can see at a glance - Canon Vb-C60 | NETWORK CAMERA VB-C60 Operation Guide - Page 76
lock position between [Center] and [Current position]. AE lock is a function that lets you capture images based on the brightness of the set position. (8) [Indoor dome housing (VB-RD51S)] When this check box is selected, the area concealed by the optionalIndoor - Canon Vb-C60 | NETWORK CAMERA VB-C60 Operation Guide - Page 77
VBAdmin Tools Panorama Creation Tool Capturing Panorama Images How to Capture 1. Click the [Capture] button to start capturing an image. If necessary, switch the AE lock position. If the optional Indoor Dome Housing is used, select the [Indoor dome housing (VB-RD51S)] check box. To stop the capture - Canon Vb-C60 | NETWORK CAMERA VB-C60 Operation Guide - Page 78
Panorama Creation Tool Tip While a panorama image is being captured, the image stabilizer function is temporarily disabled. Registering/Deleting Panorama Images When the panorama image has been captured, send it to this camera. The image will be reflected upon registration. How to Register Click the - Canon Vb-C60 | NETWORK CAMERA VB-C60 Operation Guide - Page 79
is automatically rebooted and its connection with VBAdmin Tools is terminated. After the camera is rebooted, a dialog box appears asking if you want to connect the camera again. Clicking the [OK] button reconnects the camera. Reconnecting Reconnects the camera if it is disconnected. How to Reconnect - Canon Vb-C60 | NETWORK CAMERA VB-C60 Operation Guide - Page 80
the range that can be captured by the camera. If view restrictions have been set, you can limit the displayable capture range using VB-C60 Viewer. To limit zoom or a certain field of view when publishing live video use View Restriction Setting Tool to easily set the view restrictions. Applying View - Canon Vb-C60 | NETWORK CAMERA VB-C60 Operation Guide - Page 81
(8) (1) [Load view restriction settings] button Load the current view restriction settings of the camera. (2) [Save view restriction settings] button Save the view restriction settings set/applied using this tool, in the camera. If view restrictions have been set, be sure to save the settings in the - Canon Vb-C60 | NETWORK CAMERA VB-C60 Operation Guide - Page 82
setting entry box to change the applicable setting. You can load the current camera angle into each setting by clicking the [Get value] button. ● View frame. (9) [Admin Viewer] button Launches Admin Viewer. (10) Status List The results of operations performed with this tool are displayed. Warning - Canon Vb-C60 | NETWORK CAMERA VB-C60 Operation Guide - Page 83
VBAdmin Tools View Restriction Setting Tool Note z Clicking the [Apply] button alone does not save the edited results in the camera. To make the edited results effective, click the [Save view restriction settings] button. z If connection is made by entering the IPv6 address, Admin Viewer cannot be - Canon Vb-C60 | NETWORK CAMERA VB-C60 Operation Guide - Page 84
image. How to Set 1. Select the [Apply the view restriction] check box. 2. Click the [Admin Viewer] button to launch Admin Viewer. User authentication is required to access Admin Viewer ( P. xiv). 3. Click "Obtain/release Camera Control" button on Admin Viewer to obtain the control privileges of the - Canon Vb-C60 | NETWORK CAMERA VB-C60 Operation Guide - Page 85
z If you have changed the setting for the camera mounting method, recapture the panorama image and register it again. z The panorama preview may be slightly different from the actual image. After view restrictions have been set, be sure to confirm with VB Viewer that the view restrictions have been - Canon Vb-C60 | NETWORK CAMERA VB-C60 Operation Guide - Page 86
View Restriction Setting Tool Tip z Even when view restrictions are set, an area outside the view restriction may still appear momentarily when the camera is controlled near the boundary of the view restriction. z To cancel the view restrictions, clear the [Apply the view restriction] check box and - Canon Vb-C60 | NETWORK CAMERA VB-C60 Operation Guide - Page 87
View Restriction Setting Tool z The pan and tilt ranges vary depending on the zoom ratio (view angle). When the view restriction is set, the camera operation angle is automatically restricted. When a wide-angle is used without changing the camera operation angle, the view restriction is violated - Canon Vb-C60 | NETWORK CAMERA VB-C60 Operation Guide - Page 88
setting with the mouse by referring to the preview in the panorama mode. You can also set [Preset Tour] whereby the camera goes around and monitors multiple presets. Set preset tour after the presets have been set. Preset Setting Tool Reflecting in VB-C60 Viewer Executing preset tour 2-22 - Canon Vb-C60 | NETWORK CAMERA VB-C60 Operation Guide - Page 89
) (1) [Load preset settings] button Clicking this button loads the current preset settings of the camera. (2) [Save preset settings] button Save in the camera the preset information values that have been set/applied using this tool. If a preset has been set, be sure to save it with the [Save preset - Canon Vb-C60 | NETWORK CAMERA VB-C60 Operation Guide - Page 90
viewers] If presets are used from VB-C60 Viewer, clear this check box. camera. Select [Auto], [Fixed at infinity] or [Manual] ( P. 3-26). (9) [Get value] button Load the camera angle, focus position (in the manual mode) and backlight compensation settings currently selected in the camera, as camera - Canon Vb-C60 | NETWORK CAMERA VB-C60 Operation Guide - Page 91
address, Admin Viewer cannot be used on Internet Explorer 6. Setting the Preset A preset can be set in one of the following two ways. Select appropriate settings according to the environment in which the camera is operated or based on your preference. Note To use presets in VB-C60 Viewer, unselect - Canon Vb-C60 | NETWORK CAMERA VB-C60 Operation Guide - Page 92
Preset Setting Tool „ Changing Settings in Preset Preview Frame Use the preview frame on moves the preview frame until the clicked point becomes the center. At this time, you can also edit the camera parameter values to fine-tune the set position. 3. Click [Apply]. Confirm on the status list that the - Canon Vb-C60 | NETWORK CAMERA VB-C60 Operation Guide - Page 93
Tool „ Changing Settings from Camera Angle in Admin Viewer Launch Admin Viewer and set its viewing angle as a preset. How to Set 1. Select the preset you want to set from the preset selection box, and then fill the [Preset name] field. 2. Click the [Admin Viewer] button to launch Admin Viewer. User - Canon Vb-C60 | NETWORK CAMERA VB-C60 Operation Guide - Page 94
, be sure to set presets with the dome installed. z If the camera mounting method has been changed, set presets again. Tip z Up to 20 presets can be set. z Changes to preset settings are not reflected in the connected viewer. z You can disable presets in VB-C60 Viewer by selecting the [Not shown in - Canon Vb-C60 | NETWORK CAMERA VB-C60 Operation Guide - Page 95
Tools Preset Setting Tool Preset Tour Set a preset tour whereby the camera goes Admin Viewer. (6) Auto preset tour Select the timing of preset tour from the following options. [Not used] Preset tour is not performed. [For viewers] Preset tour is performed when a camera is connected via VB-C60 - Canon Vb-C60 | NETWORK CAMERA VB-C60 Operation Guide - Page 96
Preset Setting Tool (7) [Speed (PT)] Set the moving speed of the camera during panning/tilting between 1 and 3. Moving the slide bar from the left to right increases the value and consequently raises the speed. (8) [Speed (Z)] Set the speed of the camera during zoom in a range of 1 to 2. Moving the - Canon Vb-C60 | NETWORK CAMERA VB-C60 Operation Guide - Page 97
VBAdmin Tools Preset Setting Tool As a rough guide, the pan/tilt mechanism can withstand 300,000 hours. * Based on our measurement standards Tip z Preset tour is not performed while the camera is being controlled with VB-C60 Viewer, etc. z Preset tour is disabled when options such as VK-64/VK-16 - Canon Vb-C60 | NETWORK CAMERA VB-C60 Operation Guide - Page 98
Preset Setting Tool „ Setting the Preset Tour How to Set 1. Select the touring method from (Z)] and [Pause (sec)] slide bars, as well as the time in seconds during which the camera remains stationary at the preset position. Clicking the [Preview] button reflects the selected preset settings in the - Canon Vb-C60 | NETWORK CAMERA VB-C60 Operation Guide - Page 99
VBAdmin Tools Preset Setting Tool 4. Click [Apply]. Confirm on the status list that the settings have been applied correctly, and then click the [Save preset settings] button to save the settings in the camera. Note If preset tour is used, do not use the motion detection function. Also note that - Canon Vb-C60 | NETWORK CAMERA VB-C60 Operation Guide - Page 100
ease using Motion Detection Setting Tool. The Motion Detection function determines the following items to specify when the camera mode should change to [Detected etc., it is recommended that you don't use this function. Canon shall assume no liability for any accident, loss or other undesirable - Canon Vb-C60 | NETWORK CAMERA VB-C60 Operation Guide - Page 101
this button saves the motion detection setting edited by this tool. If you have set motion detection, be sure to save the settings using [Save Motion Detection Settings]. (3) Live mode tab (Live/Record) • [Live] Video is displayed and the camera is controlled. The displayed video is also recorded - Canon Vb-C60 | NETWORK CAMERA VB-C60 Operation Guide - Page 102
want to enable the motion detection function. (9) Settings tabs (Camera/Area) • [Camera] Set the frame rate and preset position ( P. 2-37). Launches Motion Detection Setting Tool. The Motion Detection Setting Tool window appears ("Display Screen of Motion Detection Setting Tool (Live Mode)" ( P. 2- - Canon Vb-C60 | NETWORK CAMERA VB-C60 Operation Guide - Page 103
the frame rate and camera position based on which to perform motion detection ([Camera] tab). As for the camera position, set a desired detection position in the live video viewer or select an applicable preset in the [Camera] tab. Set the preset beforehand using Preset Setting Tool ( P. 2-25). 2-37 - Canon Vb-C60 | NETWORK CAMERA VB-C60 Operation Guide - Page 104
camera position using a preset. Note The value set in [Maximum Frame Rate: Image Transmission] ( P. 1-22) must be greater than the frame rate set by this tool. Tip z If the network level for each area. This camera lets you set the motion detection level while playing the video recorded in the - Canon Vb-C60 | NETWORK CAMERA VB-C60 Operation Guide - Page 105
Motion Detection Setting Tool (1) (2) (3) (4) (5) (6) (7) (8) (1)Motion Detection Area Select the check box corresponding to the motion detection area you when nothing is moving. (5)Detection Indicator The level of the motion detected by the camera is shown in a graph in real time ( P. 2-42). 2-39 - Canon Vb-C60 | NETWORK CAMERA VB-C60 Operation Guide - Page 106
Motion Detection Setting Tool (6)[Size] The camera mode will change to [Detected] if the ratio of the [Duration]. Set a desired value between 0 and 100% by dragging the slide bar. (7)Duration The camera mode will change to [Detected] if the change occurring in the image inside the detection area has - Canon Vb-C60 | NETWORK CAMERA VB-C60 Operation Guide - Page 107
status of the detection in peak block view and [Display motion detection status of the camera] in this tool may not match the actual motion detection status of the camera. z When the motion detection function of the camera is enabled, the video frame rate may drop compared to when the function is - Canon Vb-C60 | NETWORK CAMERA VB-C60 Operation Guide - Page 108
Motion Detection Setting Tool Tip [Detected] Mode and Display Screen The area frame in which the camera is detecting motion is displayed by blue solid lines in the viewer. The area in which the camera is detecting motion at the specified sensitivity is displayed by a yellow or red rectangle inside - Canon Vb-C60 | NETWORK CAMERA VB-C60 Operation Guide - Page 109
set a desired motion detection level while playing the live video recorded in the Live tab ( P. 2-35), so you need not repeat the actual motion in front of the camera. * If you are using Windows Vista without SP1, recording by Motion Detection Setting Tool may not be possible. 1. Selecting [Video - Canon Vb-C60 | NETWORK CAMERA VB-C60 Operation Guide - Page 110
Motion Detection Setting Tool 2. Adjust the camera position and click the Start recording button in the [Live] tab. Recording of the video shown in the viewer will start. Record the video needed to adjust the motion detection level by creating motion in front of the camera. To stop recording, click - Canon Vb-C60 | NETWORK CAMERA VB-C60 Operation Guide - Page 111
condition log of the camera. Tip z Log Viewer only has a log viewing function and logs cannot be deleted. z Logs are saved by selecting [Save] from [File] in the menu bar. Logs can be saved in the text format. Downloading Log Files How to Download Launch Log Viewer from VBAdmin Tools, and the latest - Canon Vb-C60 | NETWORK CAMERA VB-C60 Operation Guide - Page 112
Log Viewer Viewing Logs The log contains the following information. z Code The log code is shown. For the log code, see "List of Log Messages" ( P.5-7). The log code is shown together with one of three icons corresponding to the applicable level. If the log has no log code, no icon is shown. - Canon Vb-C60 | NETWORK CAMERA VB-C60 Operation Guide - Page 113
VBAdmin Tools Log Viewer How to View Select [Open] from [File] in the menu bar and then select the log file you want to view. „ Copying/Searching - Canon Vb-C60 | NETWORK CAMERA VB-C60 Operation Guide - Page 114
Log Viewer „ Showing All Logs How to Display Select [Show all logs] from [View] in the menu bar. All event logs are shown, including the logs specified in the log message list ( P. 5-7), just like when [View Log Events] ( P. 1-50) is selected from [Maintenance] on the setting page. „ Showing - Canon Vb-C60 | NETWORK CAMERA VB-C60 Operation Guide - Page 115
VBAdmin Tools Log Viewer [Log type] Select the [Specify type] or [Specify code] check box to filter logs by type. If you time is entered, logs generated on or before the specified date and time are displayed. Tip [Application], [HTTP Server] and [System] support the log message list ( P. 5-7). 2-49 - Canon Vb-C60 | NETWORK CAMERA VB-C60 Operation Guide - Page 116
Log Viewer 2-50 - Canon Vb-C60 | NETWORK CAMERA VB-C60 Operation Guide - Page 117
Viewer The following explains VB-C60 Viewer, which allows you to access the camera using a web browser to display live video, pan, tilt and zoom of the camera, control the exposure, control the night mode, adjust the white balance, control the focus and control the smart shade control function, etc - Canon Vb-C60 | NETWORK CAMERA VB-C60 Operation Guide - Page 118
of VB-C60 Viewer VB-C60 Viewer is a viewer that lets you access the network camera VB-C60 via a web browser to display image and operate the camera via pan, tilt and zoom control, etc. Two types of viewers, Admin Viewer and VB Viewer, are available for VB-C60 Viewer. VB-C60 Viewer Admin Viewer VB - Canon Vb-C60 | NETWORK CAMERA VB-C60 Operation Guide - Page 119
VB-C60 Viewer Overview of VB-C60 Viewer z Accessible controls are different. Admin Viewer : Users with the Privileged Camera Control can use this viewer. Password authentication is required. Authorized users must have the Privileged Camera Control assigned by the Administrator beforehand ( P. 1- - Canon Vb-C60 | NETWORK CAMERA VB-C60 Operation Guide - Page 120
VB-C60 Viewer [Authorized User] The authorized user can launch Admin Viewer from the [Admin Viewer] link on the top page if he/ she has the Privileged Camera Control. Upon losing the Privileged Camera Control, the authorized user can no longer launch VB Viewer. However, he/she can still launch Admin - Canon Vb-C60 | NETWORK CAMERA VB-C60 Operation Guide - Page 121
VB-C60 Viewer Tip z The factory setting is to also give the Privileged Camera Control to [Authorized User]. z If all authorities of a guest user are disabled, the user authentication dialog box will appear when the user launches VB Viewer. When an authorized user or Administrator name and password - Canon Vb-C60 | NETWORK CAMERA VB-C60 Operation Guide - Page 122
user. 3. If [Admin Viewer] has been clicked, enter the user name and password. The factory settings are specified below ( P. xiv): User Name: root, password: VB-C60 The user name "root" is the Administrator account for the camera. * The password is "VB-C60." Be sure to change them on the [Network - Canon Vb-C60 | NETWORK CAMERA VB-C60 Operation Guide - Page 123
VB-C60 Viewer 4. VB-C60 Viewer launches. Launching VB-C60 Viewer Shutting Down VB-C60 Viewer How to Shut Down Close the web browser in the viewer to shut down. Connecting from VBAdmin Tools Only the Administrator can connect to this viewer. How to Launch 1. Launches VBAdmin Tools. (For - Canon Vb-C60 | NETWORK CAMERA VB-C60 Operation Guide - Page 124
. The factory settings are specified below ( P. xiv): User Name: root password: VB-C60 The user name "root" is the Administrator account for the camera. * The password is "VB-C60." Be sure to change them on the [Network] setting page ( P. 1-7). 4. Admin Viewer launches in the web browser. Note If - Canon Vb-C60 | NETWORK CAMERA VB-C60 Operation Guide - Page 125
(11) (12) (13) (22) (14) (15) (24) (23) VB-C60 Viewer (27) (26) (25) (1) Video Capture Size Set the size of video received from the camera. (2) Video Display Size Set the display size of video shown on the screen. (3) "Full Screen Mode" button Live video is shown in the full-screen mode - Canon Vb-C60 | NETWORK CAMERA VB-C60 Operation Guide - Page 126
How to Operate VB-C60 Viewer (6) "Audio Reception" button Audio from the camera is received and output. (7) Scroll bar for tilt This scroll bar is used to perform tilt (up/down) control of the camera. (8) Scroll bar for pan This scroll bar is used to perform pan (left/right) control of the camera. - Canon Vb-C60 | NETWORK CAMERA VB-C60 Operation Guide - Page 127
VB-C60 Viewer How to Operate VB-C60 Viewer (20) [Exposure] You can control the exposure. (21) [Camera Control] button You can control the camera pan, tilt and zoom. You can also change the zoom speeds. (22) [External Device Output] Control the output to an external device. (23) [External Device - Canon Vb-C60 | NETWORK CAMERA VB-C60 Operation Guide - Page 128
How to Operate VB-C60 Viewer (2) Video Display Size Set the display size of video shown on the screen. (3) "Pause/Resume" button Displayed video is paused. Clicking the button again while the video is paused resumes live video. (4) "Reconnect" button The camera is reconnected. (5) "Audio Reception" - Canon Vb-C60 | NETWORK CAMERA VB-C60 Operation Guide - Page 129
privileges. Admin Viewer Control Privilege Status Indicator The status of camera control privileges is shown. VB Viewer VB-C60 Viewer "Obtain/release Camera Control" button Obtains/releases Camera Control. * With VB Viewer, you can only obtain the camera control privileges. „ Camera Control - Canon Vb-C60 | NETWORK CAMERA VB-C60 Operation Guide - Page 130
How to Operate VB-C60 Viewer Control the camera „ Changing the camera angle How to Operate Admin Viewer One of the following operating methods can be used. Move the knob of the scroll bar for pan or tilt. The camera angle will change according to the knob position on the scroll bar. You can also - Canon Vb-C60 | NETWORK CAMERA VB-C60 Operation Guide - Page 131
frame will be captured. Tip z Camera controls based on clicking the VB-C60 Viewer screen are not precise. z If Admin Viewer is used as an administrator, the camera can be operated by ignoring the view restrictions. If Admin Viewer is used as an authorized user, the camera is operated only inside the - Canon Vb-C60 | NETWORK CAMERA VB-C60 Operation Guide - Page 132
How to Operate VB-C60 Viewer „ Changing the Camera Zoom Ratio How to Operate Admin Viewer Move the knob on the scroll bar for zoom in/out. The camera zoom ratio will change according to the knob position on the scroll bar. You can also move the knob by clicking a blank point on the - Canon Vb-C60 | NETWORK CAMERA VB-C60 Operation Guide - Page 133
VB-C60 Viewer How to Operate VB-C60 Viewer „ Changing the zoom ratio in the panorama . 2. Selecting a desired preset from the list changes the camera angle to the selected preset. Preset Tip Register presets beforehand using VBAdmin Tools ( P. 2-25). Registered presets are displayed in the preset - Canon Vb-C60 | NETWORK CAMERA VB-C60 Operation Guide - Page 134
VB-C60 Viewer „ Compensating Backlight This control is effective when the image is dark due to backlight. How to Operate Clicking [Backlight Compensation] brightens the image that was previously dark due to backlight. Clicking the button again cancels backlight compensation. Admin Viewer VB - Canon Vb-C60 | NETWORK CAMERA VB-C60 Operation Guide - Page 135
VB-C60 Viewer How to Operate VB-C60 Viewer „ Changing the Video Capture Size You can set a desired resolution for video received from the camera display size becomes [320x240]. „ Viewing Video in the Full-screen Mode (Admin Viewer Only) You can show video over the entire display. Click this button - Canon Vb-C60 | NETWORK CAMERA VB-C60 Operation Guide - Page 136
Operate VB-C60 Viewer the image. * Although the sample screen is that of Admin Viewer, you can also save the image in VB Viewer using the same operation. Tip When the control is to connect to the camera again. To reconnect the camera, click this button. Tip Once the camera is reconnected, audio - Canon Vb-C60 | NETWORK CAMERA VB-C60 Operation Guide - Page 137
VB-C60 Viewer How to Operate VB-C60 Viewer „ Receiving Audio You can receive audio through the microphone attached to the camera. Click this button to receive audio. Tip z To receive audio, set [Enable] for [Audio Transmission from the Camera] under [Audio Server] of [Server] on the setting page - Canon Vb-C60 | NETWORK CAMERA VB-C60 Operation Guide - Page 138
How to Operate VB-C60 Viewer „ Warning Messages A warning message is indicated by a yellow icon. If an unsupported web browser is used or audio reception stops, a message will be displayed to alert the user. „ Error Messages An error message is indicated by an orange icon. An error message will be - Canon Vb-C60 | NETWORK CAMERA VB-C60 Operation Guide - Page 139
VB-C60 Viewer Performing Operations and Settings as the Administrator The operations and settings that can only be performed in the Admin Viewer are explained. Opening Control for Admin How to Operate 1. Click "Obtain/release Camera Control" to obtain the control privileges. 2. Click [Control for - Canon Vb-C60 | NETWORK CAMERA VB-C60 Operation Guide - Page 140
Performing Operations and Settings as the Administrator Operating the External Device Output You can operate the external device output and display the current output status using an icon. The [ON]/[OFF] status can be switched by clicking this icon. Example: Top: Output OFF Bottom: Output ON - Canon Vb-C60 | NETWORK CAMERA VB-C60 Operation Guide - Page 141
VB-C60 Viewer Performing Operations and Settings as the Administrator Displaying the the motion detection options beforehand using "Motion Detection Setting Tool" ( P. 2-34) of VBAdmin Tools. Controlling/Setting the Camera Click the applicable camera control buttons to perform pan, tilt and zoom - Canon Vb-C60 | NETWORK CAMERA VB-C60 Operation Guide - Page 142
in to/out of the displayed image. Press and hold a button, and the camera will zoom continuously. (3) [Pan/Tilt] speed Select a desired operation speed from [ setting from [Auto], [Manual] and [Fixed at infinity]. [Auto] : The subject is automatically brought into focus. [Manual] : The focus can - Canon Vb-C60 | NETWORK CAMERA VB-C60 Operation Guide - Page 143
VB-C60 Viewer Performing Operations and Settings as the Administrator Note z Even when the focus mode is changed using Admin Viewer, it is not reflected in the settings on the setting page. z Take note that if manual focus is set, the focus will remain fixed. z When the focus is set using Admin - Canon Vb-C60 | NETWORK CAMERA VB-C60 Operation Guide - Page 144
]. If [Auto (Shutter-priority AE)] is selected, set the shutter speed from the pull-down menu in a range of [1/8] to [1/8000]. (5) (6) (5) [Aperture] When [Manual] is selected as the exposure mode, set a desired value of aperture. Moving the slider to the left closes the aperture and darkens the - Canon Vb-C60 | NETWORK CAMERA VB-C60 Operation Guide - Page 145
and Settings as the Administrator (6) [Gain] When [Manual] is selected as the exposure mode, set a desired VB-C60 Viewer (1) [Auto] The white balance is adjusted automatically. (2) [Light Source] Select the light source from the pull-down menu below according to the condition in which the camera - Canon Vb-C60 | NETWORK CAMERA VB-C60 Operation Guide - Page 146
using pan/tilt/zoom operations. z When the subject has only one color or when sodium lamps, mercury lamps and certain other fluorescent lightings are used, camera colors may not be adjusted automatically. 3-30 - Canon Vb-C60 | NETWORK CAMERA VB-C60 Operation Guide - Page 147
VB-C60 Viewer Performing Operations and Settings as the Administrator Setting the Smart Shade Control Smart Shade Control is a function that, unlike the Backlight Compensation, brightens only - Canon Vb-C60 | NETWORK CAMERA VB-C60 Operation Guide - Page 148
the Night Mode Switch between [Day Mode] and [Night Mode]. Tip The Night Mode cannot be used if [Auto] is set for Day/Night under [Camera] on the setting page ( P. 1-19). [Day Mode] Color image can be viewed in the normal mode. [Night Mode] The infrared cutoff filter is disabled and - Canon Vb-C60 | NETWORK CAMERA VB-C60 Operation Guide - Page 149
Creating Web Pages for Video Distribution This chapter explains how to distribute image using the VB-C60. You can distribute image in various ways, such as displaying video or still images or showing multiple images on a Web page. - Canon Vb-C60 | NETWORK CAMERA VB-C60 Operation Guide - Page 150
(3) Request VB-C60 (4) Distribute image Viewer PC If a link corresponding to the image request is selected in (1), the Web server will send a file containing the IP address information of the camera from the server in (2). If VB Viewer is used, the camera will deliver - Canon Vb-C60 | NETWORK CAMERA VB-C60 Operation Guide - Page 151
Creating Web Pages for Video Distribution Web Pages for Image Distribution Note The VB-C60 has a built-in Web server. Write desired content for the Web page for video distribution in the flash memory in the camera beforehand, and you can publish the Web page and distribute image over the Web using - Canon Vb-C60 | NETWORK CAMERA VB-C60 Operation Guide - Page 152
browser and enter the following URI: http://192.168.100.1/sample/ * The underlined portion is an example of IP address. In reality, the customer must enter the IP address set for the camera ( P. 1-8). * You can also select "Sample Page" on the top page to view the sample pages ( P. xi). 2. When the - Canon Vb-C60 | NETWORK CAMERA VB-C60 Operation Guide - Page 153
Movie sample Viewing Sample Pages This is a sample page for displaying live video. Sample for mobile phone This is a sample page for displaying still images with camera operation function for mobile phones. (These images can also be displayed in normal Web browsers for PCs.) Creating Web Pages - Canon Vb-C60 | NETWORK CAMERA VB-C60 Operation Guide - Page 154
You can display VB Viewer by incorporating it into your Web page. * The underlined portion is an example of IP address. In reality, the customer must enter the IP address set for the camera - Canon Vb-C60 | NETWORK CAMERA VB-C60 Operation Guide - Page 155
Creating Web Pages for Video Distribution Distributing Video Using VB Viewer z If the Web page data grows too big, it may no longer be possible to change the camera settings. When saving Web page data to the flash memory in the camera, make sure the total data size does not exceed 3 Mbytes. If Web - Canon Vb-C60 | NETWORK CAMERA VB-C60 Operation Guide - Page 156
> * The underlined portion is an example of IP address. In reality, the customer must enter the IP address set for the camera ( P. 1-8). If you are saving the Web page - Canon Vb-C60 | NETWORK CAMERA VB-C60 Operation Guide - Page 157
to the flash memory in the camera, you can also omit the IP address, as follows: English version src="/viewer/live/en/live.html" Japanese version src="/viewer/live/ja/live.html" French version src="/viewer/live/fr/live.html" Italian version src="/viewer/live/it/live.html" German version src="/viewer - Canon Vb-C60 | NETWORK CAMERA VB-C60 Operation Guide - Page 158
Attribute name width Omission Not permitted Description Specify the width of the display area of VB Viewer in pixels. If video is to be displayed in QQVGA (160 x 120) or QVGA (320 x 240), specify a value of 490 or greater for width. - Canon Vb-C60 | NETWORK CAMERA VB-C60 Operation Guide - Page 159
Only You can provide video from the VB-C60 directly to a browser using the WebView-HTTP protocol. Examples are explained below. Displaying Live Video at the Time of Access as a Still Image You can provide as a still image the video captured by the camera the moment the client accesses your Web - Canon Vb-C60 | NETWORK CAMERA VB-C60 Operation Guide - Page 160
To publish live video from the camera over the Internet, you need one fixed global address. Some providers offer access services where one .100.2 for the camera. (Router: 192.168.100.1) VB-C60/VB-C60B 192.168.100.2 Router 192.168.100.1 Internet Viewer PC Add support for private address 192 - Canon Vb-C60 | NETWORK CAMERA VB-C60 Operation Guide - Page 161
service for mobile phones to view still images and control the camera. You can easily create a still image distribution page for mobile phones in HTML using WebView-HTTP protocol image.cgi commands. The VB-C60 of IP address. In reality, the customer must enter the IP address set for the camera ( - Canon Vb-C60 | NETWORK CAMERA VB-C60 Operation Guide - Page 162
for position [1]. For the image.cgi command parameters, see the table below. Note Before overwriting any sample page stored in the flash memory of the camera, back up the applicable file. „ About the Parameters of image.cgi Command pan tilt Explanation Specify the pan position of the - Canon Vb-C60 | NETWORK CAMERA VB-C60 Operation Guide - Page 163
Creating Web Pages for Video Distribution Distributing Still Images to Mobile Phones Command zoom v Explanation Specify the viewing angle of the camera (horizontal direction) in units of 0.01 degree. Example:Viewing angle of 50 degrees Zoom = 5000 Viewing angle of 5 degrees Zoom = 500 Specify the - Canon Vb-C60 | NETWORK CAMERA VB-C60 Operation Guide - Page 164
Distributing Still Images to Mobile Phones 4-16 - Canon Vb-C60 | NETWORK CAMERA VB-C60 Operation Guide - Page 165
Appendix - Canon Vb-C60 | NETWORK CAMERA VB-C60 Operation Guide - Page 166
(alphanumeric characters)] %P Pan position -179.99 ~ 180.00 %T Tilt position -179.99 ~ 180.00 %Z Zoom position 0.1 ~ 300.00 %V Camera server VB-C60 %y Year of capture time 2001 ~ 2031 %m Month of capture time 1 ~ 12 %d Day of capture time 1 ~ 31 Day of week of capture %w 0 ~ 6 (Sunday - Canon Vb-C60 | NETWORK CAMERA VB-C60 Operation Guide - Page 167
„ Available Modifiers The modifiers that can be used for each setting item are specified below. [HTTP Upload] ( P. 1-25) [Parameter (query string)] All modifiers can be used. [FTP Upload] ( P. 1-26) [Subdirectory Name to Create] Only the modifiers %y, %m, %d, %w, %H, %h, %n can be used. [File Name - Canon Vb-C60 | NETWORK CAMERA VB-C60 Operation Guide - Page 168
Setting Tool. The top page of the camera is not displayed z Check if the LAN cable is connected correctly. z Check if the network to which the camera is connected is set up correctly. In particular, check if the IP address, subnet mask and default gateway address are set within the ranges supported - Canon Vb-C60 | NETWORK CAMERA VB-C60 Operation Guide - Page 169
z You can initialize all settings of the camera, except for the date and time, using the reset switch ( P. 5-21). The Administrator password required for initialization is "VB-C60." Note, however, that network settings such as the IP address and subnet mask will be initialized and must be set - Canon Vb-C60 | NETWORK CAMERA VB-C60 Operation Guide - Page 170
Troubleshooting Data cannot be uploaded z Check the upload destination in the [ P. 1-24. z For the server settings, contact your System Administrator. Files cannot be saved in VBAdmin Tools. z Saving of files to certain folders is prohibited in Windows Vista and Windows Server 2008. Accordingly, an - Canon Vb-C60 | NETWORK CAMERA VB-C60 Operation Guide - Page 171
on the VB-C60 Log messages are classified into the following six types. Category Level alert Error crit Error err Error warning Warning notice Warning info Information Code 5xx 4xx 3xx 2xx 1xx 0xx Fault level Hardware-level failure (System operations will stop) Software-level failure - Canon Vb-C60 | NETWORK CAMERA VB-C60 Operation Guide - Page 172
name [notice] Description user not found (A101) Meaning The camera was accessed by an unauthorized user. A102 Invalid password [notice] Description user password mismatch (A102) Meaning The password is invalid. A111 Invalid host [notice] Description host access - Canon Vb-C60 | NETWORK CAMERA VB-C60 Operation Guide - Page 173
> (A460) Meaning An error occurred during pan/tilt control, so the control function was disabled. If the error persists after rebooting the camera, the camera is damaged. Countermeasure Contact our Customer Service Center. Remarks To reset the error, see http://-wvhttp-01-/platformreset (if the - Canon Vb-C60 | NETWORK CAMERA VB-C60 Operation Guide - Page 174
List of Log Messages A120 Resolution of upload destination name failed [notice] Description uploader cannot resolve the server name (A120) Meaning The name of the upload destination could not be resolved. A121 Connection to upload destination failed [notice] Description uploader cannot connect to - Canon Vb-C60 | NETWORK CAMERA VB-C60 Operation Guide - Page 175
Appendix List of Log Messages A137 Invalid upload setting (E-mail notification) [notice] Description Meaning mode invalid. uploader set forcibly (A137) The e-mail notification setting is invalid. E-mail notification was forcibly disabled. A138 Invalid upload setting (E-mail notification - Canon Vb-C60 | NETWORK CAMERA VB-C60 Operation Guide - Page 176
List of Log Messages A272 Upload communication buffer overflowed [warning] Description ftp/http queue is full (A272) Meaning Upload data overflowed from the communication buffer. Make adjustments to reduce the number of event occurrences. Also adjust Countermeasure the upload quality, image size - Canon Vb-C60 | NETWORK CAMERA VB-C60 Operation Guide - Page 177
not be initialized. Countermeasure If the problem persists after rebooting the camera, the camera is faulty. „ Application (audio request received [notice] Description %1 %2 Meaning %1 unusual request[%2] (B101) Client host IP address Error type (400 | 404 | ...) The request was denied due to a - Canon Vb-C60 | NETWORK CAMERA VB-C60 Operation Guide - Page 178
user name, password or user list used for connection, 43: Reconnect or reboot the camera, 45 or 46: Use supported client software %1 access denied[%2] (B103) Client host IP address Denial type (41 | 48 | problem persists after rebooting, the camera is faulty. Arrange for Countermeasure servicing. - Canon Vb-C60 | NETWORK CAMERA VB-C60 Operation Guide - Page 179
) %1 Error number Meaning The settings could not be updated. The audio server stops. If the problem persists after rebooting, the camera is faulty. Arrange for Countermeasure servicing. „ HTTP Server Messages H143 User name specification error [notice] Description (http_auth.c.XXX) get_password - Canon Vb-C60 | NETWORK CAMERA VB-C60 Operation Guide - Page 180
Camera error [warning] Description serviceman call (S240) Meaning The camera generated an error that requires servicing. S306 Error on saving settings [err] Description Can't update user Countermeasure memory area, etc. S307 Error on saving settings [err] Description (vbadmin.c XXX) Can't update - Canon Vb-C60 | NETWORK CAMERA VB-C60 Operation Guide - Page 181
of VB-C60 Viewer Messages Messages Displayed in the Information Field Messages displayed in the information field of the viewer are classified into the following three types. Icon Category Explanation Information Messages Help messages on various buttons, pull-down lists, etc., and PTZ, frame - Canon Vb-C60 | NETWORK CAMERA VB-C60 Operation Guide - Page 182
List of VB-C60 Viewer Messages Message Switches on/off camera control privileges. Centers the camera's image on the clicked position. Displays a panorama image. The camera can also be controlled. Moves the camera to preset positions. Displays information. GUI part Start Control button Video - Canon Vb-C60 | NETWORK CAMERA VB-C60 Operation Guide - Page 183
VB-C60 Viewer Messages „ Error Messages Message Could not connect to the camera. The camera is busy. Failed to get camera control privileges. Cannot connect to the camera. Failed to establish audio connection. You are not connected to the camera. Please get camera control privileges. Another user - Canon Vb-C60 | NETWORK CAMERA VB-C60 Operation Guide - Page 184
VB-C60 supports various functions, it is recommended that you write down the settings for respective functions. If you forgot the settings and want to set the camera settings menu page, you need to enter the IP address of the camera, user name and Administrator password ( P. xiv, P. 1-8). 2. On the - Canon Vb-C60 | NETWORK CAMERA VB-C60 Operation Guide - Page 185
camera's IP address, subnet mask, default gateway address and other network settings, and date & time and time zone. Initializing with the Reset Switch on the Camera If you forgot or don't know the IP address of the camera or your Administrator password, you cannot operate the camera via the network - Canon Vb-C60 | NETWORK CAMERA VB-C60 Operation Guide - Page 186
, network-related settings will also be initialized including the camera's IP address, subnet mask, default gateway address etc. Accordingly, you can no longer operate the camera from the PC you were using to connect to the camera before. When initializing the camera, use "VB Initial Setting Tool v5 - Canon Vb-C60 | NETWORK CAMERA VB-C60 Operation Guide - Page 187
z User Name (Administrator ID) z Administrator password z Path to Setting pages z LAN IP Address Setting IP Address Subnet Mask Default Gateway Server (IP Address) Time Zone root VB-C60 admin Manual 192.168.100.1 255.255.255.0 Auto 1500 Enable Disable Disable Public VB-C60 Set manually (GMT+ - Canon Vb-C60 | NETWORK CAMERA VB-C60 Operation Guide - Page 188
Installation Conditions Dome LED Setting Mounting Method z Camera Position Control Restricted to Presets Camera Position without Control Video Size Capture Frame Rate z General Upload Upload Setting Camera Auto Disable 1/100 Auto Disable Disable Manual Standard 20 Not used Turn On On the ceiling No - Canon Vb-C60 | NETWORK CAMERA VB-C60 Operation Guide - Page 189
To) Authentication User Name Password POPServer Subject Message Body z Image Server Maximum Number of Clients Camera Control Queue Length Maximum Connection Time (sec.) Camera Control Time Disable Disable 50 Disable Line In 80 IP Address Setting 1 Setting 2 (year/month/day) (year/month/day) 5-25 - Canon Vb-C60 | NETWORK CAMERA VB-C60 Operation Guide - Page 190
List of Factory Settings Item z Image Buffer Frame Rate Pre-event Buffer (number of image frames) Post-event Buffer (number of image frames) z Motion Detection Motion Detection Event ON Event Operation OFF Event Operation Continuous Motion Operation Upload E-mail Notification Audio Playback at ON - Canon Vb-C60 | NETWORK CAMERA VB-C60 Operation Guide - Page 191
Item Setting z Authorized User Account User Name Password User List z User Authority Authorized User Privileged Camera Control Camera Control Image Distribution Audio Distribution Guest User Camera Control Image Distribution Audio Distribution z Host Access Restriction Host List Apply the list to - Canon Vb-C60 | NETWORK CAMERA VB-C60 Operation Guide - Page 192
List of Factory Settings Item Setting z IPsec Set 1 IPsec IPsec Mode Destination Address (IPv4/IPv6) Sender Address (IPv4/IPv6) Security Protocol Security Gateway Address (IPv4/IPv6) Destination Prefix Length SA ESP Encryption Algorithm SA ESP Authentication Algorithm SA ESP Encryption Key ( - Canon Vb-C60 | NETWORK CAMERA VB-C60 Operation Guide - Page 193
Appendix Item Setting z IPsec Set 3 IPsec IPsec Mode Destination Address (IPv4/IPv6) Sender Address (IPv4/IPv6) Security Protocol Security Gateway Address (IPv4/IPv6) Destination Prefix Length SA ESP Encryption Algorithm SA ESP Authentication Algorithm SA ESP Encryption Key (outbound) SA ESP - Canon Vb-C60 | NETWORK CAMERA VB-C60 Operation Guide - Page 194
List of Factory Settings Item Setting z IPsec Set 5 IPsec IPsec Mode Destination Address (IPv4/IPv6) Sender Address (IPv4/IPv6) Security Protocol Security Gateway Address (IPv4/IPv6) Destination Prefix Length SA ESP Encryption Algorithm SA ESP Authentication Algorithm SA ESP Encryption Key ( - Canon Vb-C60 | NETWORK CAMERA VB-C60 Operation Guide - Page 195
A Access Control 1-40 Admin Viewer 3-9 Audio Transmission from the Camera 3-21 Administrator 3-3 Administrator Password 1-7 AE Mode 1-15 Audio 1-31 Input Volume 1-31 Output Volume 1-31 Receive 3-10, 3-12 Transmit 1-32, 1-41 Audio Server 1-31 Authorized User 3-4 B Backlight Compensation - Canon Vb-C60 | NETWORK CAMERA VB-C60 Operation Guide - Page 196
Log Message 5-7 Log Viewer Download 2-45 Filter and Show Network 1-7 Night Mode 3-32 P Pan 2-21, 2-24 Panorama Creation Tool Capture 2-11 Panorama Preview 2-24, 2-15 Password Troubleshooting 5-4 U Upload 1-24 User Account 1-40 User Authority 1-41 User authority 3-3 User List 1-40 User - Canon Vb-C60 | NETWORK CAMERA VB-C60 Operation Guide - Page 197
V VB Viewer 3-11 VBAdmin Tools 2-2 W White Balance 3-29 Index Appendix 5-33 - Canon Vb-C60 | NETWORK CAMERA VB-C60 Operation Guide - Page 198
MONTRÉAL 8801 Trans Canada Hwy, St. Laurent Québec H4S 1Z6 • If you have any questions, call the CANON CANADA Customer Information Centre toll-free at 1-800-OK-CANON (652-2666) (Canada only) CANON MEXICANA, S. DE R.L.DE C.V. Boulevard Manuel Avila Camacho, No. 138 PB, Pisos 15, 16 y 17 Col Lomas de

NETWORK CAMERA
Operation Guide
Be sure to read
Start Guide
and this
Operation Guide
before using the network camera.