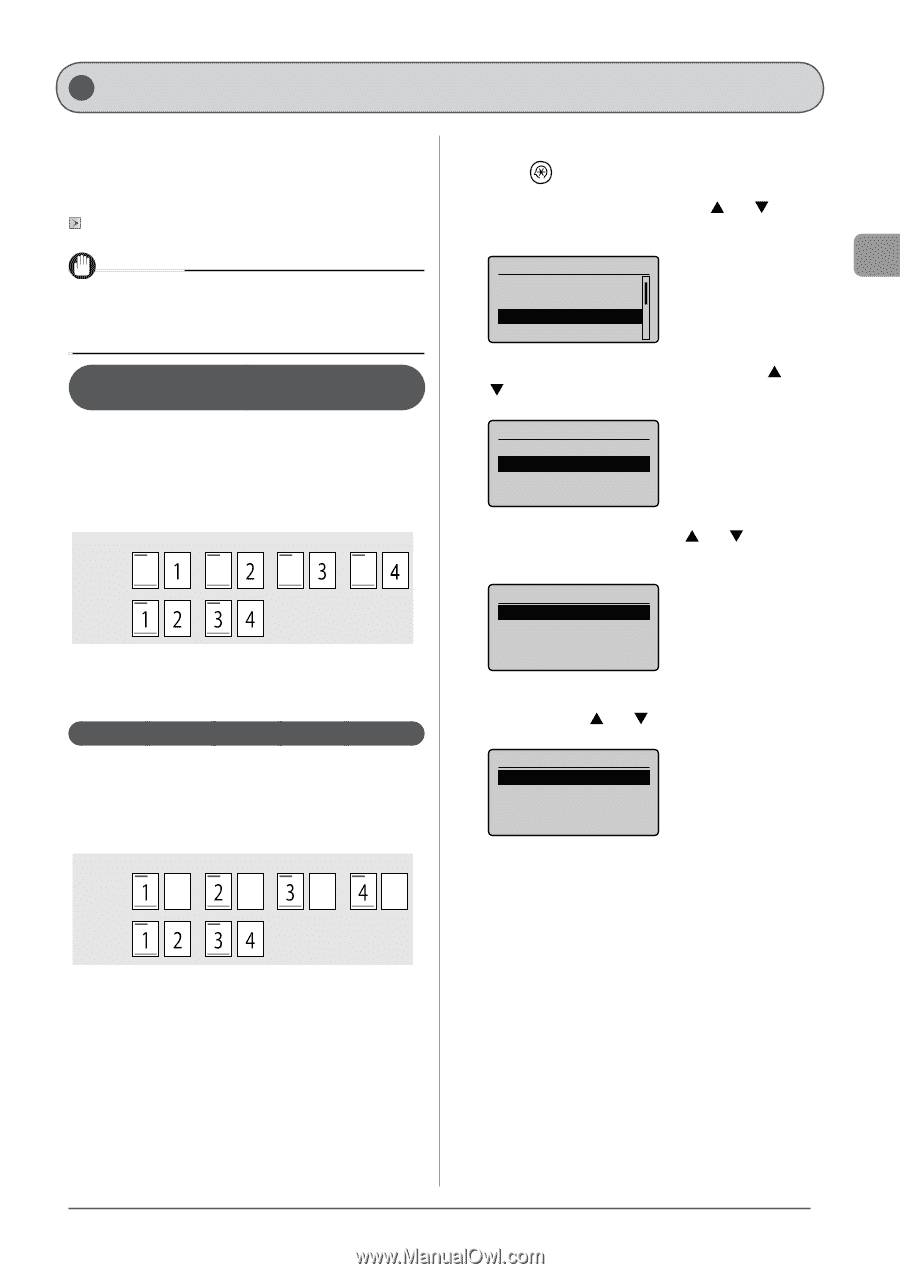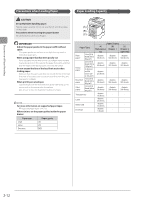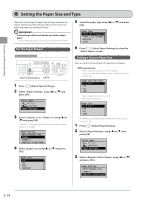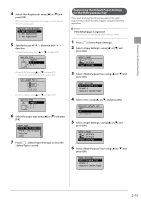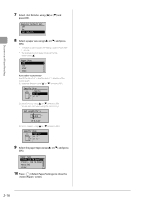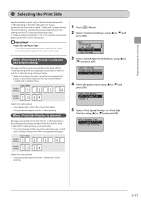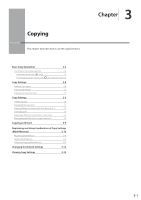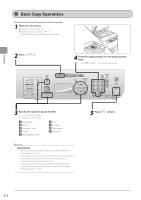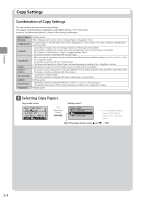Canon imageCLASS D1350 imageCLASS D1370/D1350/D1320 Basic Operation Guide - Page 53
Selecting the Print Side, When <Print Speed Priority> is selected (the default setting)
 |
View all Canon imageCLASS D1350 manuals
Add to My Manuals
Save this manual to your list of manuals |
Page 53 highlights
Document and Paper Handling Selecting the Print Side Specify whether to print only on the front side of paper for 1-sided printing so that the odd pages are always printed on the front side for both 1-sided and 2-sided printing. The print side for 1-sided printing varies depending on the setting specified. To use preprinted paper, read "Paper Loading Orientation" (→P. 2-13) carefully to place the paper stack in the correct orientation. IMPORTANT Paper Size and Paper Type If you select unsupported paper size or paper type for 2-sided printing, the settings applied in this section will be invalid. When is selected (the default setting) All pages (odd and even) are printed on the back side for 1-sided printing while the odd pages are printed on the first side for 2-sided printing, as shown below. * Make sure to place the stack correctly to use preprinted paper, as the side to be placed face up varies between 1-sided and 2-sided printing. Front Back 1-sided printing 2-sided printing Select this setting when • using paper types other than preprinted paper • using preprinted paper only for 1-sided printing When is selected All pages are printed on the first side for 1-sided printing so the odd pages are always printed on the first side for both 1-sided and 2-sided printing, as shown below. * The side to be placed face up is the same between 1-sided and 2-sided printing, even when using preprinted paper. Front Back 1-sided printing 2-sided printing Select this setting when • using preprinted paper for both 1-sided and 2-sided printing 1 Press [ ] (Menu). 2 Select using [ ] or [ ] and press [OK]. Menu Preferences Timer Settings Common Settings Copy Settings 3 Select using [ ] or [ ] and press [OK]. Common Settings Drawer Auto Selection Switch Paper Feed Met 4 Select the paper source using [ ] or [ ] and press [OK]. Paper Feed Method Multi-Purpose Tray Drawer 1 5 Select or using [ ] or [ ] and press [OK]. Multi-Purpose Tray Print Speed Priority Print Side Priority 2-17