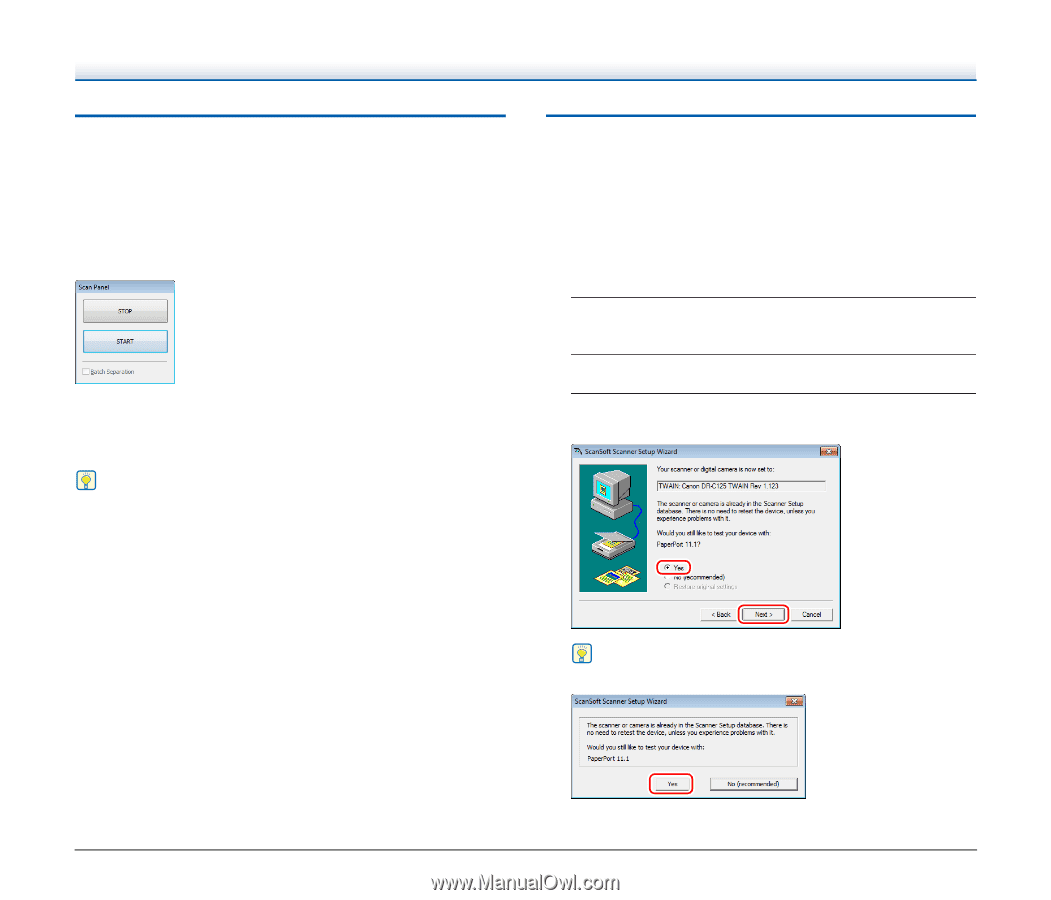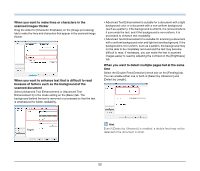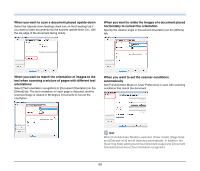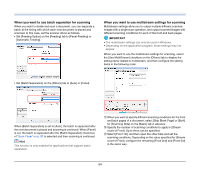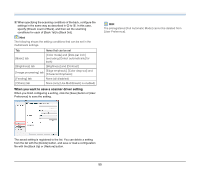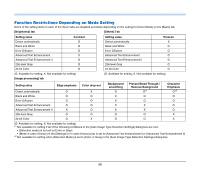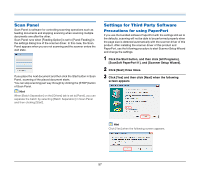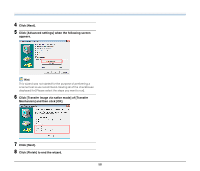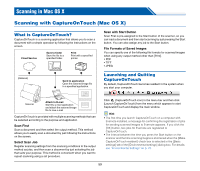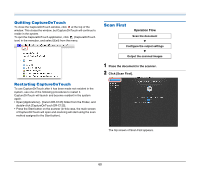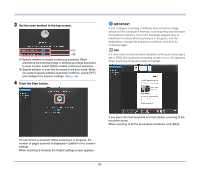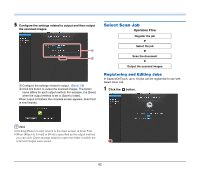Canon imageFORMULA DR-C125 Document Scanner User Manual - Page 57
Scan Panel, Settings for Third Party Software, Precautions for using PaperPort
 |
View all Canon imageFORMULA DR-C125 Document Scanner manuals
Add to My Manuals
Save this manual to your list of manuals |
Page 57 highlights
Scan Panel Scan Panel is software for controlling scanning operations such as feeding documents and stopping scanning when scanning multiple documents one after the other. Scan Panel runs when [Feeding Option] is set to [Panel-Feeding] in the settings dialog box of the scanner driver. In this case, the Scan Panel appears when you are not scanning and the scanner enters the wait state. If you place the next document and then click the Start button in Scan Panel, scanning of the placed document starts. You can stop scanning part way through by clicking the [STOP] button of Scan Panel. Hint When [Batch Separation] on the [Others] tab is set to [Panel], you can separate the batch by selecting [Batch Separation] in Scan Panel and then clicking [Start]. Settings for Third Party Software Precautions for using PaperPort If you use the bundled software PaperPort with the settings still set to the defaults, scanning will not be able to be performed properly when the page size is detected automatically with the scanner driver of this product. After installing the scanner driver of this product and PaperPort, use the following procedure to start Scanner Setup Wizard and change the settings. 1 Click the Start button, and then click [All Programs], [ScanSoft PaperPort11], and [Scanner Setup Wizard]. 2 Click [Next] three times. 3 Click [Yes] and then click [Next] when the following screen appears Hint Click [Yes] when the following screen appears. 57