Computer Associates BABWBR1151S38 Implementation Guide - Page 125
CA ARCserve Backup Agent Deployment starts and the Login Server dialog opens.
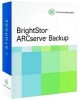 |
UPC - 757943307405
View all Computer Associates BABWBR1151S38 manuals
Add to My Manuals
Save this manual to your list of manuals |
Page 125 highlights
Deploy Agents to Remote Computers from the Primary Server To deploy agents to virtual machines using Virtual Machine Deployment 1. Open the CA ARCserve Backup Manager Console. From the Quick Start Menu, select Administration and click Agent Deployment. CA ARCserve Backup Agent Deployment starts and the Login Server dialog opens. 2. Complete the required fields in the Login Server dialog, and click Next. 3. From the Methods dialog, select Virtual Machine deployment, and click Next. 4. From the Components dialog, select the agents that you want to install on all remote computers, and click Next. 5. Specify the names of remote computers that contain the VMs in the Host Information dialog by doing one of the following: ■ Click Import to import a list of remote computers from a text file. Note: The host names must be separated the new line delimiter. You can import multiple text files, however, the total number of remote computers must be less than or equal to 1000. ■ Click Refresh to import the existing VMs from the CA ARCserve Backup database. ■ Specify the remote host name in the Host Name field and click Add. Repeat this step as necessary until all required host names appear in the Host column. After the host names appear in the Host column, continue to the next step. Note: You can specify up to 1000 remote computers. To deploy agents to more than 1000 remote computers, you can restart Agent Deployment and repeat this task, or, run Agent Deployment from an alternate CA ARCserve Backup primary server or stand-alone server. 6. Specify the user name and password for each remote host by doing the following: a. Click the check box next to a host name to select it. b. Click the UserName field next to the host name and type the user name in the format \. c. Click the Password field and type the password. Note: If the user name and password are the same for all remote computers, select all of the check boxes. Under For all selected hosts, type the user name in the User field in the format \, type the password in the Password field, then click Apply Credentials. 7. If you want to remove a host from the Host and Credentials list, click the check box next to the host name, and click Remove. Chapter 4: Installing and Upgrading CA ARCserve Backup 125















