Computer Associates BABWBR1151S38 Implementation Guide - Page 133
Install CA ARCserve Backup Components Using Unicenter Software Delivery, Example, sdo-server
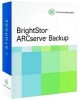 |
UPC - 757943307405
View all Computer Associates BABWBR1151S38 manuals
Add to My Manuals
Save this manual to your list of manuals |
Page 133 highlights
How to Install CA ARCserve Backup Using Unicenter Software Delivery Install CA ARCserve Backup Components Using Unicenter Software Delivery To install CA ARCserve Backup components, the previously generated response file must be specified when the Unicenter Software Delivery Job is created. Note: For information about creating a response file, see Create a Silent Installation Response File (see page 108). To install CA ARCserve Backup components using Unicenter Software Delivery 1. In Unicenter Software Delivery Explorer, right-click the installation procedure you want to use. Drag it to the computer or group of computers you want to install it on, and select the Schedule Jobs option from the displayed menu. The Setup Jobs dialog appears. 2. Specify the response file in the User Parameters field on the Job Options tab, using the following syntax and arguments: ICFPATH={fullpath to the response file} Example: ICFPATH=\\sdo-server\sdlib$\responsefiles\setup.icf. sdo-server Specifies the Unicenter Software Delivery server. setup.icf Specifies the name of the response file that was created using MasterSetup.exe. When the job runs the installation program on the target computer, it reads the configuration information from the response file stored on the Unicenter Software Delivery server. Note: If the CA ETPKI for Windows installation fails, double-click the job to view the returns codes. If the return code is 1 or 2, you must restart the target system and then repeat this procedure. Chapter 4: Installing and Upgrading CA ARCserve Backup 133















