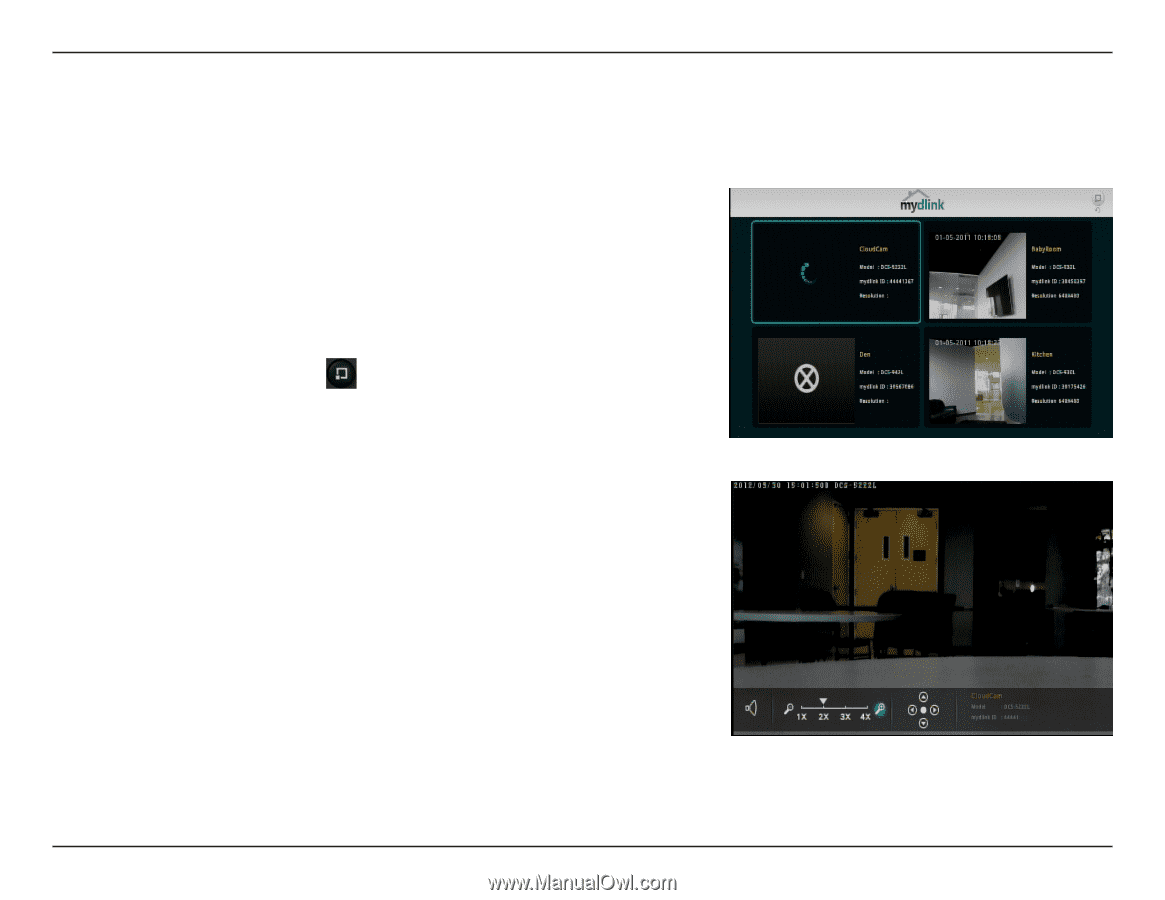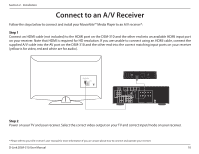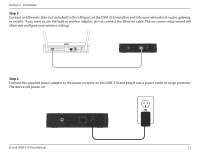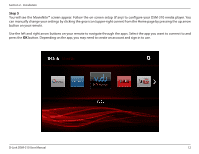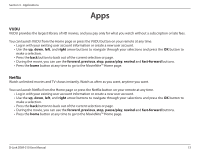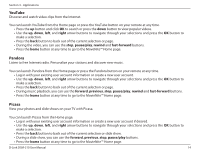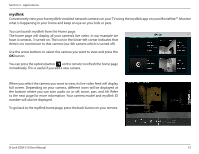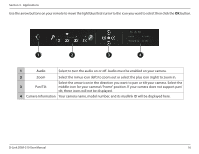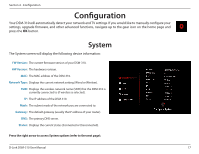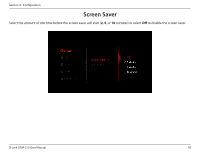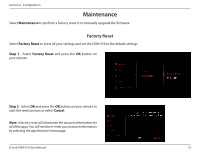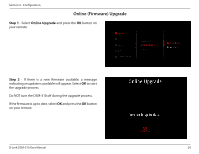D-Link DSM-310 Manual - Page 19
mydlink, immediately. This is useful if you add a new camera.
 |
View all D-Link DSM-310 manuals
Add to My Manuals
Save this manual to your list of manuals |
Page 19 highlights
Section 3 - Applications mydlink Conveniently view your live mydlink-enabled network cameras on your TV using the mydlink app on your MovieNite™. Monitor what is happening in your home and keep an eye on your kids or pets. You can launch mydlink from the Home page. The home page will display all your camera's live video. In our example we have 4 cameras, 3 turned on. The icon in the lower-left corner indicates that there is no connection to that camera (our 4th camera which is turned off). Use the arrow buttons to select the camera you want to view and press the OK button. You can press the options button on the remote to refresh the home page immediately. This is useful if you add a new camera. When you select the camera you want to view, its live video feed will display full screen. Depending on your camera, different icons will be displayed at the bottom where you can turn audio on or off, zoom, pan, and tilt. Refer to the next page for more information. Your camera model and mydlink ID number will also be displayed. To go back to the mydlink home page, press the back button on your remote. D-Link DSM-310 User Manual 15