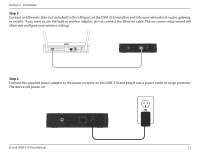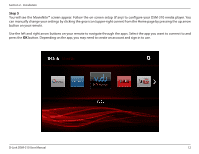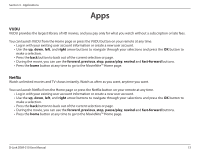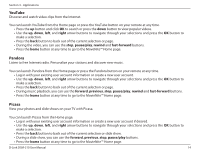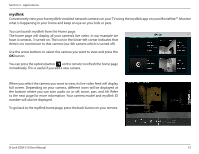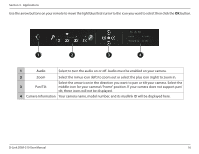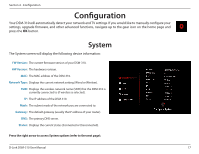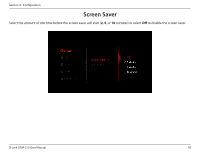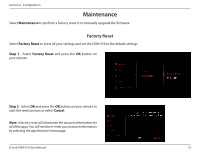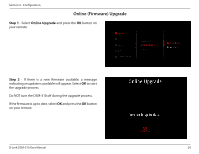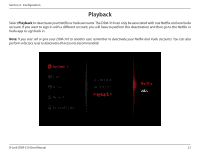D-Link DSM-310 Manual - Page 20
Camera Information, tilt, these icons will not be displayed. - mydlink
 |
View all D-Link DSM-310 manuals
Add to My Manuals
Save this manual to your list of manuals |
Page 20 highlights
Section 3 - Applications Use the arrow buttons on your remote to move the light blue/teal cursor to the icon you want to select then click the OK button. 1 2 3 4 1 Audio Select to turn the audio on or off. Audio must be enabled on your camera. 2 Zoom Select the minus icon (left) to zoom out or select the plus icon (right) to zoom in. Select the arrow icon in the direction you want to pan or tilt your camera. Select the 3 Pan/Tilt middle icon for your camera's "home" position. If your camera does not support pan/ tilt, these icons will not be displayed. 4 Camera Information Your camera name, model number, and its mydlink ID will be displayed here. D-Link DSM-310 User Manual 16

16
D-Link DSM-310 User Manual
Section 3 - Applications
1
2
3
4
1
Audio
Select to turn the audio on or off. Audio must be enabled on your camera.
2
Zoom
Select the minus icon (left) to zoom out or select the plus icon (right) to zoom in.
3
Pan/Tilt
Select the arrow icon in the direction you want to pan or tilt your camera. Select the
middle icon for your camera’s “home” position. If your camera does not support pan/
tilt, these icons will not be displayed.
4
Camera Information
Your camera name, model number, and its mydlink ID will be displayed here.
Use the arrow buttons on your remote to move the light blue/teal cursor to the icon you want to select then click the
OK
button.