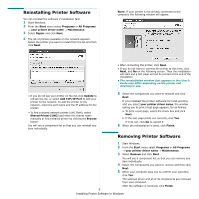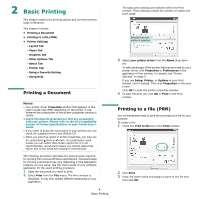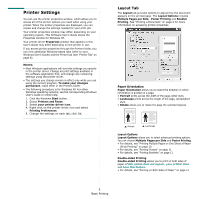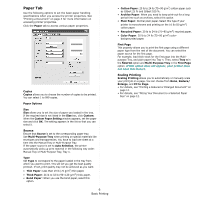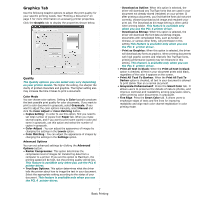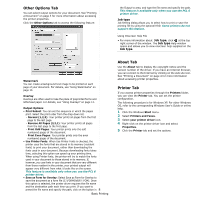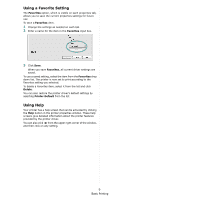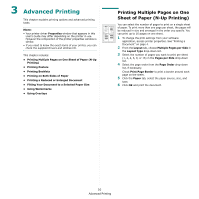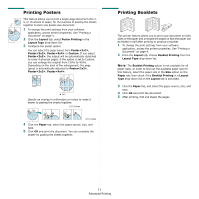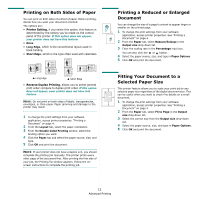Dell 2145cn User Guide - Page 113
Other Options Tab, About Tab, Printer Tab, Job type
 |
View all Dell 2145cn manuals
Add to My Manuals
Save this manual to your list of manuals |
Page 113 highlights
Other Options Tab You can select output options for your document. See "Printing a Document" on page 4 for more information about accessing the printer properties. Click the Other Options tab to access the following feature: the Output to area, and type the file name and specify the path. This feature is available only when you use the PCL 6 printer driver. Job type Job Setting dialog allows you to select how to print or save the printing file by using the optional HDD. Some printers do not support this feature. Using Onscreen Help File • For more information about Job type, click at the top right corner of the window. The Job type Help window opens and allows you to view onscreen help supplied on the Job type. Watermark You can create a background text image to be printed on each page of your document. For details, see "Using Watermarks" on page 13. Overlay Overlays are often used to take the place of preprinted forms and letterhead paper. For details, see "Using Overlays" on page 14. Output Options • Print Subset: You can set the sequence in which the pages print. Select the print order from the drop-down list. - Normal (1,2,3): Your printer prints all pages from the first page to the last page. - Reverse All Pages (3,2,1): Your printer prints all pages from the last page to the first page. - Print Odd Pages: Your printer prints only the odd numbered pages of the document. - Print Even Pages: Your printer prints only the even numbered pages of the document. • Use Printer Fonts: When Use Printer Fonts is checked, the printer uses the fonts that are stored in its memory (resident fonts) to print your document, rather than downloading the fonts used in your document. Because downloading fonts takes time, selecting this option can speed up your printing time. When using Printer fonts, the printer will try to match the fonts used in your document to those stored in its memory. If, however, you use fonts in your document that are very different from those resident in the printer, your printed output will appear very different from what it looks like on the screen. This feature is available only when you use the PCL 6 printer driver. • Save as Form for Overlay: Select Save as Form for Overlay to save the document as a form file (C:\FORMOVER\*.FOM). Once this option is selected, the printer driver requires the file name and the destination path each time you print. If you want to preset the file name and specify the path, click on the button in 8 Basic Printing About Tab Use the About tab to display the copyright notice and the version number of the driver. If you have an Internet browser, you can connect to the Internet by clicking on the web site icon. See "Printing a Document" on page 4 for more information about accessing printer properties. Printer Tab If you access printer properties through the Printers folder, you can view the Printer tab. You can set the printer configuration. The following procedure is for Windows XP. For other Windows OS, refer to the corresponding Windows User's Guide or online help. 1 Click the Windows Start menu. 2 Select Printers and Faxes. 3 Select your printer driver icon. 4 Right-click on the printer driver icon and select Properties. 5 Click the Printer tab and set the options.