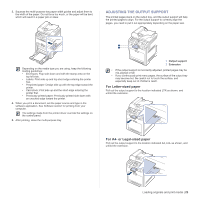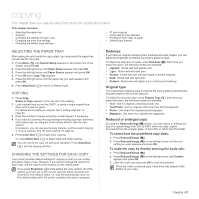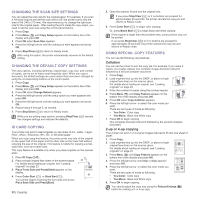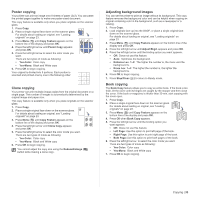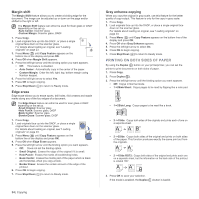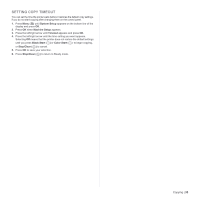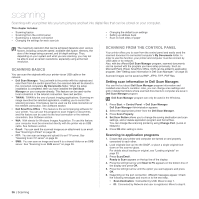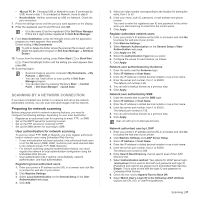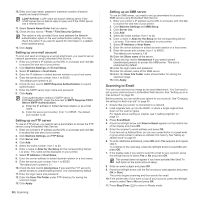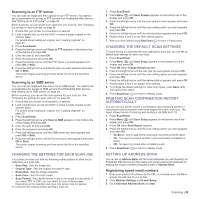Dell 2145cn User Guide - Page 34
Margin shift, Edge erase, Gray enhance copying, Printing on both sides of paper - parts
 |
View all Dell 2145cn manuals
Add to My Manuals
Save this manual to your list of manuals |
Page 34 highlights
Margin shift The Margin Shift feature allows you to create a binding edge for the document. The image can be adjusted up or down on the page and/or shifted to the right or left. The Margin Shift feature can either be used for Scan glass or DADF depending on the set up. -Auto Center: Scanner glass -Custom Margin: Scanner glass, DADF 1. Press Copy. 2. Load originals face up into the DADF, or place a single original face down on the scanner glass. For details about loading an original, see "Loading originals" on page 23. 3. Press Menu ( ) until Copy Feature appears on the bottom line of the display and press OK. 4. Press OK when Margin Shift appears. 5. Press the left/right arrow until the binding option you want appears. • Off: This feature is disabled. • Auto Center: Automatically copy in the center of the paper. • Custom Margin: Enter the left, right, top, bottom margin using Number keypad. 6. Press the left/right arrow to select Yes. 7. Press OK to begin copying. 8. Press Stop/Clear ( ) to return to Ready mode. Edge erase Edge erase allows you to erase sports, drill holes, fold creases and staple marks along any of the four edges of a document. The Edge Erase feature can either be used for scan glass or DADF depending on the set up. -Small Original: Scanner glass -Hole Punch: Scanner glass, DADF -Book Center: Scanner glass -Border Erase: Scanner glass, DADF 1. Press Copy. 2. Load originals face up into the DADF, or place a single original face down on the scanner glass. For details about loading an original, see "Loading originals" on page 23. 3. Press Menu ( ) until Copy Feature appears on the bottom line of the display and press OK. 4. Press OK when Edge Erase appears. 5. Press the left/right arrow until the binding option you want appears. • Off: Does not set the binding option. • Small Original: Erases the edge of the original if it is small. • Hole Punch: Erases the marks of bookbinding holes. • Book Center: Erases the middle part of the paper which is black and horizontal, when you copy a book. • Border Erase: Erases the certain amount of the edge of the printout. 6. Press OK to begin copying. 7. Press Stop/Clear ( ) to return to Ready mode. 34 | Copying Gray enhance copying When you copy the original in gray scale, use this feature for the better quality of copy-output. This feature is only for the copy in gray scale. 1. Press Copy. 2. Load originals face up into the DADF, or place a single original face down on the scanner glass. For details about loading an original, see "Loading originals" on page 23. 3. Press Menu ( ) until Copy Feature appears on the bottom line of the display and press OK. 4. Press OK when Gray Enhance appears. 5. Press the left/right arrow to select On. 6. Press OK to begin copying. 7. Press Stop/Clear ( ) to return to Ready mode. PRINTING ON BOTH SIDES OF PAPER By using the Duplex ( ) button on your printerprinter, you can set the XY printer to print documents on both sides of paper. 1. Press Copy. 2. Press Duplex ( X Y ). 3. Press the left/right arrow until the binding option you want appears. • Off: Copys in Normal mode. • 1->2Side Short: Copys pages to be read by flipping like a note pad. • 1->2Side Long: Copys pages to be read like a book. • 2 ->1Side: Copys both sides of the originals and prints each of one on a separate sheet. • 2 ->2Side: Copys both sides of the original and prints on both sides of the paper. This function produces exactly the same print out from the originals. • 2 ->1Side ROT2: Copys both sides of the original and prints each one on a separate sheet, but the information on the back side of the printout is rotated 180°. 4. Press OK to save your selection. If the mode is enabled, the Duplex ( X Y ) button is backlit.