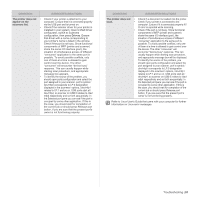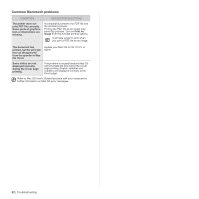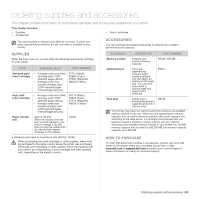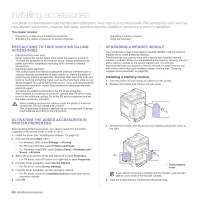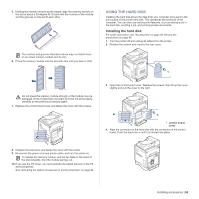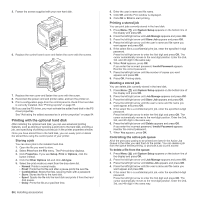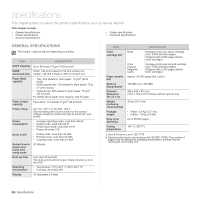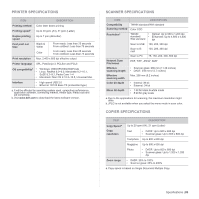Dell 2145cn User Guide - Page 86
Printing with the optional hard disk, Storing a job, Printing a stored job
 |
View all Dell 2145cn manuals
Add to My Manuals
Save this manual to your list of manuals |
Page 86 highlights
5. Fasten the screws supplied with your new hard disk. 6. Replace the control board cover and fasten the cover with the screws. 7. Replace the rear cover and fasten the cover with the screw. 8. Reconnect the power cord and printer cable, and turn the printer on. 9. Print a configuration page from the control panel to check if the hard disk is correctly installed. See "Printing reports" on page 55. 10. If you use the PS driver, you must activate the added hard disk in the PS driver properties. See "Activating the added accessories in printer properties" on page 84. Printing with the optional hard disk After installing the optional hard disk, you can use advanced printing features, such as storing or spooling a print job to the hard disk, proofing a job, and specifying of printing a private job in the printer properties window. Once you have stored files in the hard disk, you can easily print or delete the stored files using the control panel of your printer. Storing a job You can store jobs in the installed hard disk. 1. Open the file you want to store. 2. Select Print from the File menu. The Print window displays. 3. Click Properties. If you see Setup, Print or Options, click the button instead. 4. Click the Other Options tab and click Job type. 5. Select the print mode you want from the drop-down list. • Normal: Prints in normal mode. • Proof: Prints the first file and after a pause prints the next file. • Confidentical: Stores the files, securing them with a password. • Store: Stores the file to the hard disk. • Spool: Spools the file into the hard disk and prints it from the hard disk queue. • Delay: Prints the file at a specified time. 86 | Installing accessories 6. Enter the user's name and file name. 7. Click OK until the Print window is displayed. 8. Click OK or Print to start printing. Printing a stored job You can print jobs currently stored in the hard disk. 1. Press Menu ( ) until System Setup appears on the bottom line of the display and press OK. 2. Press the left/right arrow until Job Manage appears and press OK. 3. Press the left/right arrow until Store Job appears and press OK. 4. Press the left/right arrow until the user's name and file name you want appear and press OK. 5. If the select file is a confidential print job, enter the specified 4-digit password. Press the left/right arrow to enter the first digit and press OK. The cursor automatically moves to the next digit position. Enter the 2nd, 3rd, and 4th digit in the same way. 6. When Print appears, press OK. If you enter the incorrect password, Invalid Password appears. Reenter the correct password. 7. Press the left/right arrow until the number of copies you want appears and press OK. 8. Press OK. Printing starts. Deleting a stored job You can delete jobs currently stored in the hard disk. 1. Press Menu ( ) until System Setup appears on the bottom line of the display and press OK. 2. Press the left/right arrow until Job Manage appears and press OK. 3. Press the left/right arrow until Store Job appears and press OK. 4. Press the left/right arrow until the user's name and file name you want appear and press OK. 5. If the select file is a confidential print job, enter the specified 4-digit password. Press the left/right arrow to enter the first digit and press OK. The cursor automatically moves to the next digit position. Enter the 2nd, 3rd, and 4th digit in the same way. 6. Press the left/right arrow until Delete appears and press OK. If you enter the incorrect password, Invalid Password appears. Reenter the correct password. 7. When Yes appears, press OK. Controlling the active job queue All of the print jobs waiting to be printed are listed in the Active Job Queue in the order you sent them to the printer. You can delete a job from the queue before printing, or promote a job to print sooner. To delete a file from the queue: 1. Press Menu ( ) until System Setup appears on the bottom line of the display and press OK. 2. Press the left/right arrow until Job Manage appears and press OK. 3. Press the left/right arrow until Active Job appears and press OK. 4. Press the left/right arrow until the user's name and file name you want appear and press OK. 5. If the select file is a confidential print job, enter the specified 4-digit password. Press the left/right arrow to enter the first digit and press OK. The cursor automatically moves to the next digit position. Enter the 2nd, 3rd, and 4th digit in the same way.