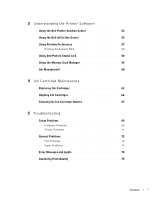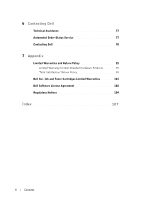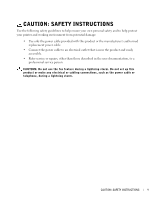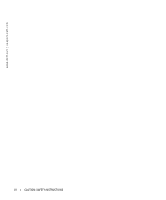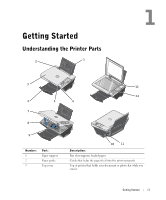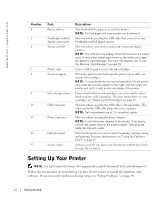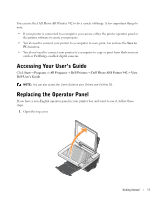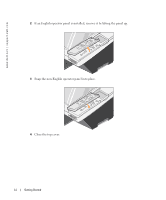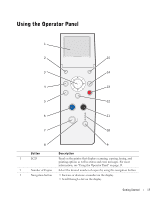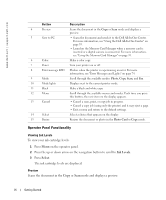Dell 942 All In One Inkjet Printer Dell™ Photo All-In-One Printer 94 - Page 12
Setting Up Your Printer, Follow the instructions on your, poster, to install the hardware - ink
 |
View all Dell 942 All In One Inkjet Printer manuals
Add to My Manuals
Save this manual to your list of manuals |
Page 12 highlights
www.dell.com | support.dell.com Number: 4 5 6 7 8 9 10 11 12 13 Part: Paper exit tray PictBridge-enabled digital camera port Media card slot Printer unit Scanner support Ink cartridge carrier USB connector Power connector Operator panel Scanner glass Description: Tray that holds the paper as it exits the printer. NOTE: Pull the paper exit tray straight out to extend it. Slot into which you plug the USB cable that connects to your PictBridge-enabled digital camera. Slot into which you insert a media card containing digital pictures. NOTE: The LCD will only display JPEG files found on the media card. To view other image types found on the media card, open the Memory Card Manager. For more information, see "Using the Memory Card Manager" on page 59. Unit you lift to gain access to the ink cartridges. Part under printer unit that keeps the printer open while you change ink cartridges. NOTE: To close the printer for normal operation, lift the printer unit, press the scanner support to the right, and then lower the printer unit until it rests on the main body of the printer. Carrier that holds two ink cartridges, one color and the other black or photo (sold separately). For more information on your cartridges, see "Replacing Ink Cartridges" on page 63. Slot into which you plug the USB cable (sold separately). The other end of the USB cable plugs into your computer. NOTE: Dell recommends use of 2.0 compliant cables. Slot into which you plug the power adapter. NOTE: Install the power adapter in the printer. If necessary, connect the power cable to the power adapter. Then plug the cable into the wall outlet. Panel on the printer you use to control scanning, copying, faxing, and printing. For more information, see "Using the Operator Panel" on page 15. Surface on which you place your document or photo face down to copy, fax, or scan it. Setting Up Your Printer NOTE: The Dell Photo AIO Printer 942 supports Microsoft® Windows® 2000 and Windows XP. Follow the instructions on your Setting Up Your Printer poster to install the hardware and software. If you encounter problems during setup, see "Setup Problems" on page 69. 12 Getting Started