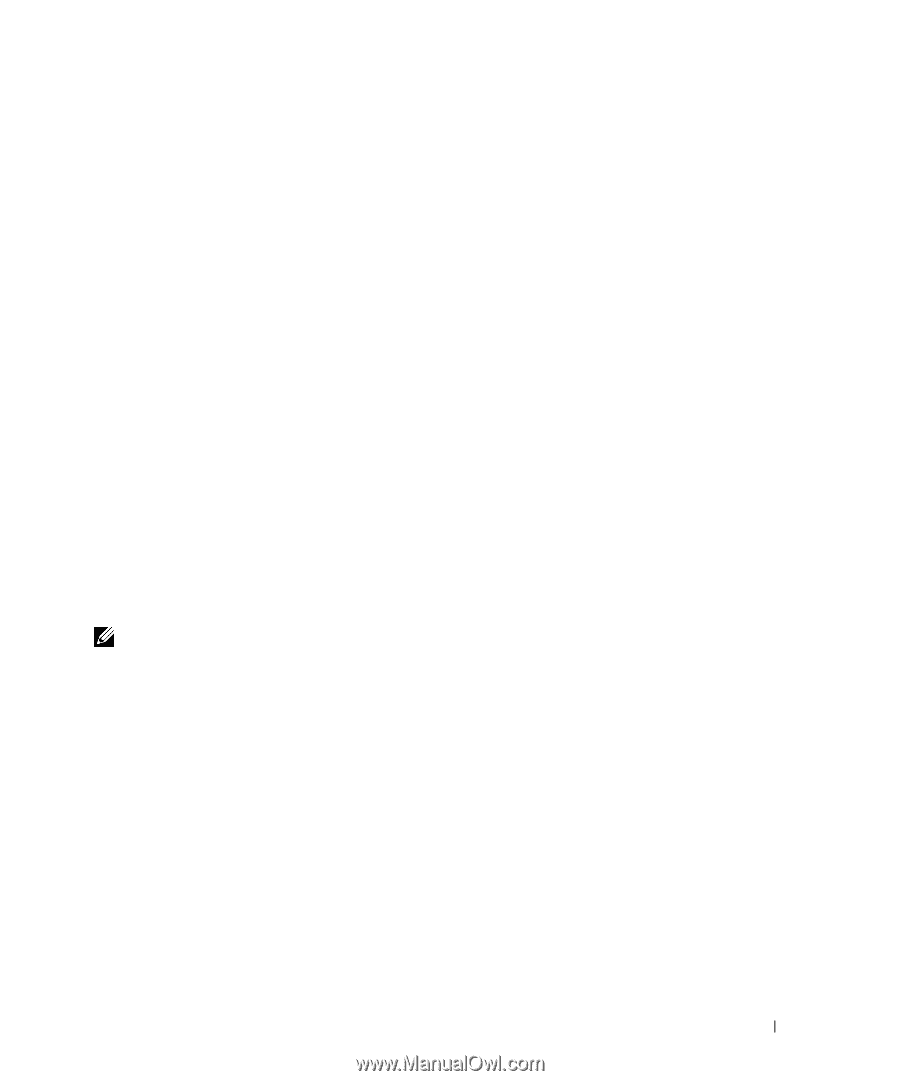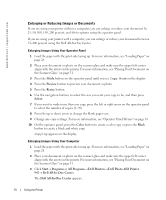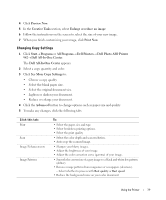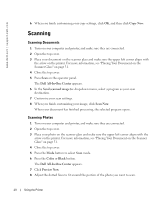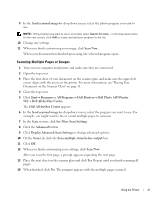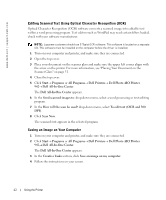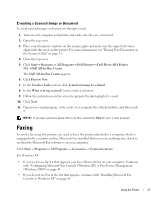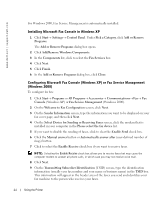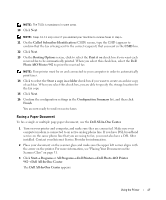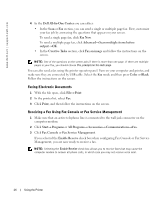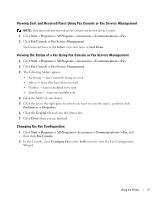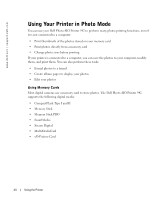Dell 942 All In One Inkjet Printer Dell™ Photo All-In-One Printer 94 - Page 43
E-mailing a Scanned Image or Document, Faxing - windows xp
 |
View all Dell 942 All In One Inkjet Printer manuals
Add to My Manuals
Save this manual to your list of manuals |
Page 43 highlights
E-mailing a Scanned Image or Document To send scanned images or documents through e-mail: 1 Turn on your computer and printer, and make sure they are connected. 2 Open the top cover. 3 Place your document or photo on the scanner glass and make sure the upper left corner aligns with the arrow on the printer. For more information, see "Placing Your Document on the Scanner Glass" on page 31. 4 Close the top cover. 5 Click Start→ Programs or All Programs→ Dell Printers→ Dell Photo AIO Printer 942→ Dell All-In-One Center. The Dell All-In-One Center appears. 6 Click Preview Now. 7 In the Creative Tasks section, click E-mail an image to a friend. 8 In the What is being scanned? menu, make a selection. 9 Follow the instructions on the screen to prepare the photograph for e-mail. 10 Click Next. 11 Open your e-mail program, write a note to accompany the attached photo, and then send it. NOTE: If you have questions about how to do this, consult the Help for your e-mail program. Faxing To send a fax using this printer, you need to have the printer attached to a computer which is equipped with a modem and has Microsoft Fax installed. Before you do anything else, check to see that the Microsoft Fax software is on your computer: Click Start→ Programs or All Programs→ Accessories→ Communications. For Windows XP: • If you see Fax in the list that appears, you have Microsoft Fax on your computer. Continue with "Configuring Microsoft Fax Console (Windows XP) or Fax Service Management (Windows 2000)" on page 44. • If you do not see Fax in the list that appears, continue with "Installing Microsoft Fax Console in Windows XP" on page 44. Using the Printer 43