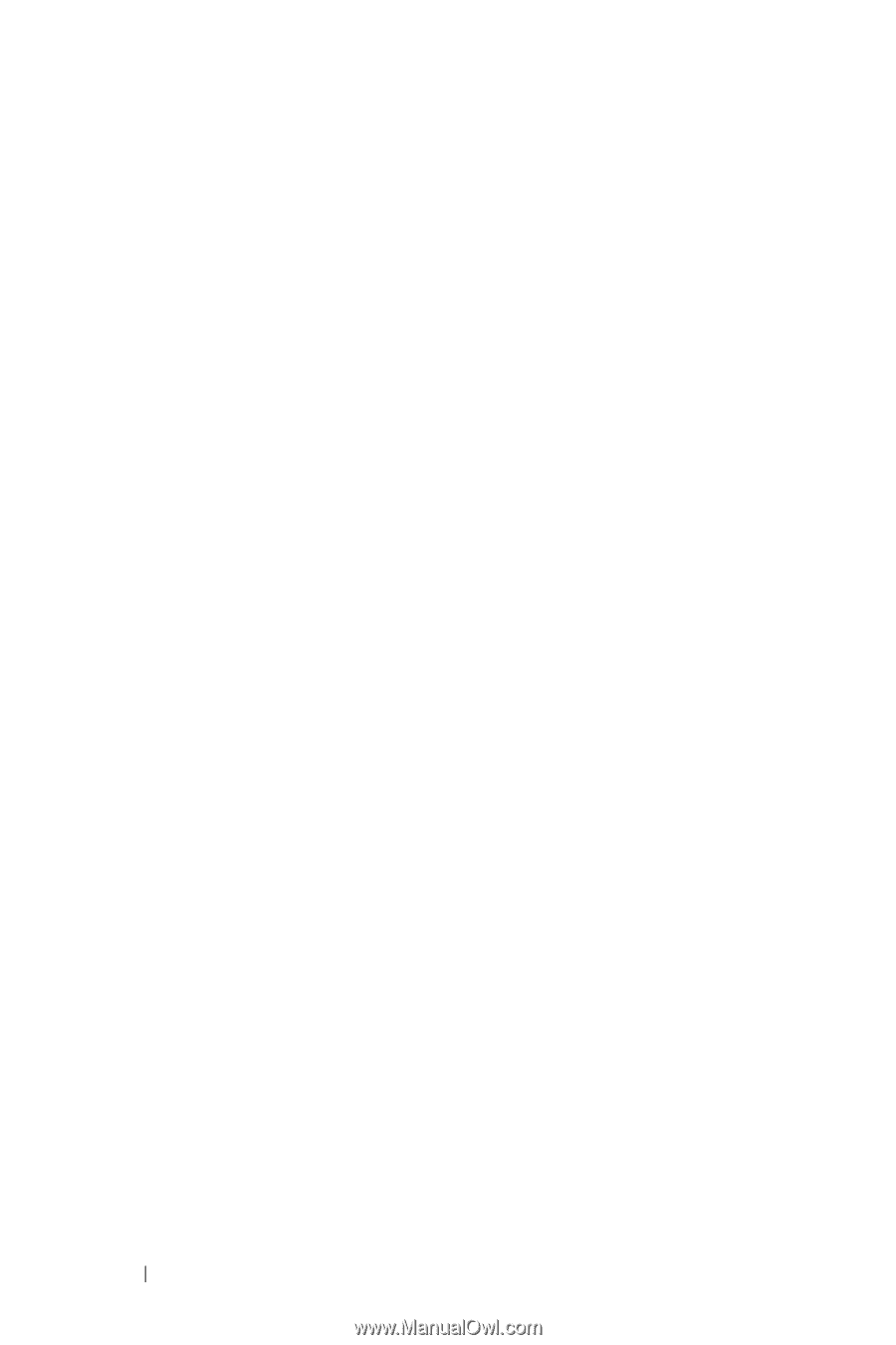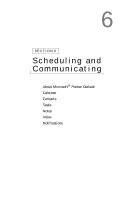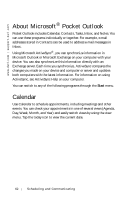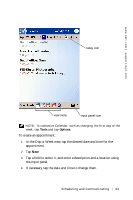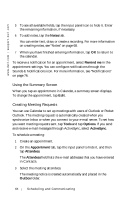Dell Axim X5 User's Guide - Page 66
Finding a Contact, Start, Contacts, Categories, Notes, All Contacts, By Company
 |
View all Dell Axim X5 manuals
Add to My Manuals
Save this manual to your list of manuals |
Page 66 highlights
www.dell.com | support.dell.com To create a contact: 1 Tap the Start button and tap Contacts. 2 Tap New. 3 Using the input panel, enter a name and other contact information. Scroll down to see all available fields. 4 To assign the contact to a category, tap Categories and select a category from the list. In the contact list, you can display contacts by category. 5 To add notes, tap the Notes tab. You can enter text, draw, or create a recording. For more information on creating notes, see "Notes" on page 68. 6 When you have finished entering information, tap OK to return to the calendar. Finding a Contact You can find a contact using one of the following methods: • In Contacts, enter a contact name in the field under the navigation bar. To show all contacts, clear text from the box or tap the arrow to the right of the box. • In Contacts, tap the category list (labeled All Contacts by default) and select a category. To show all contacts again, tap All Contacts. To view a contact not assigned to a category, select None. • To view the names of companies your contacts work for, tap View in the contact list and tap By Company. The number of contacts that work for that company is displayed to the right of the company name. • Tap the Start button, tap Find, and then enter the contact name. In the Type drop-down menu, tap Contacts, and then tap Go. 66 Scheduling and Communicating