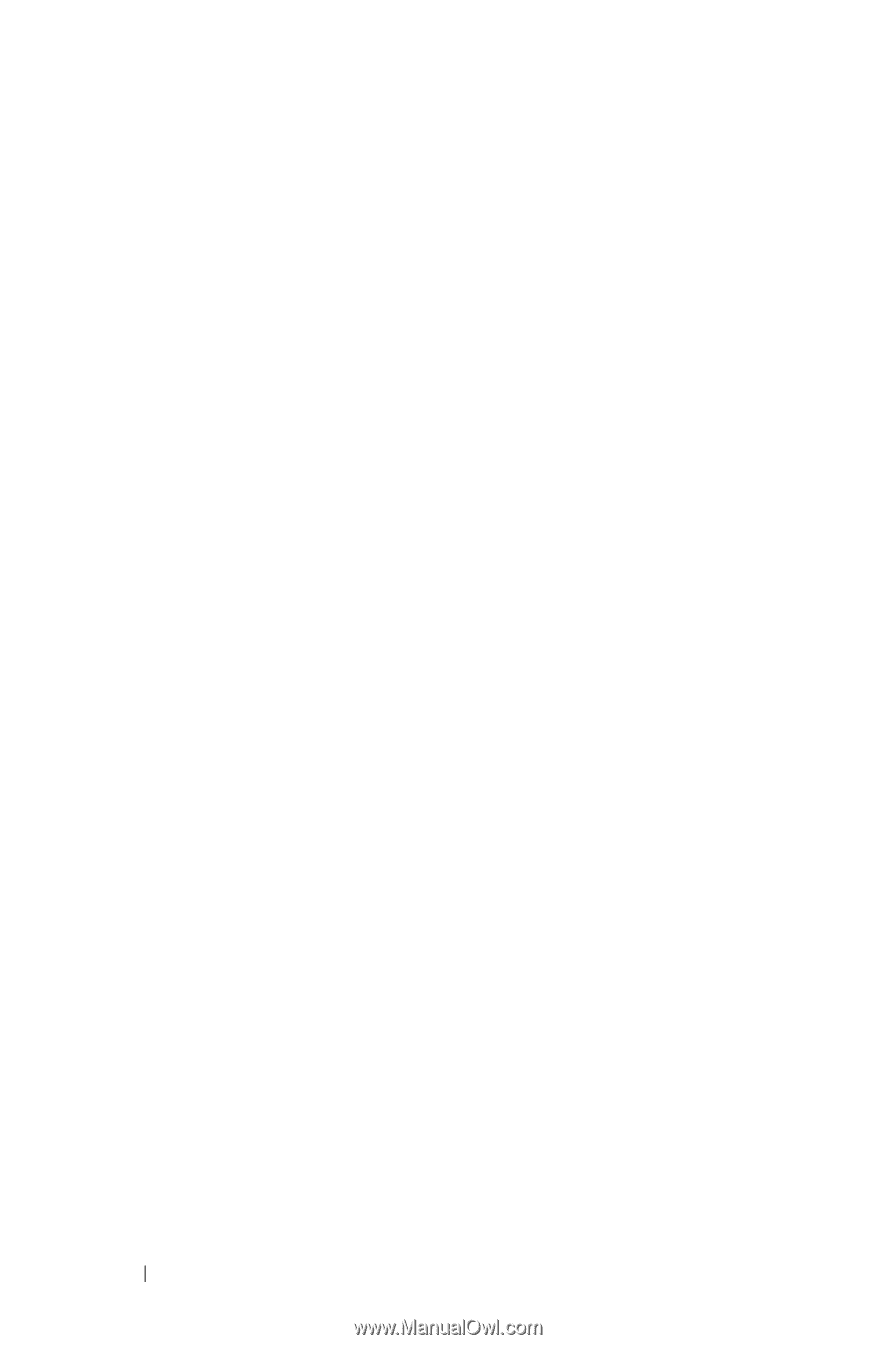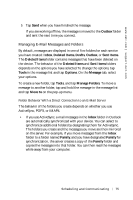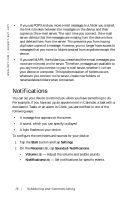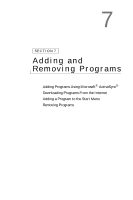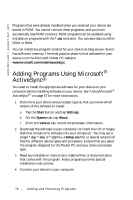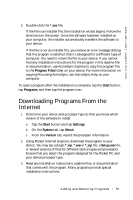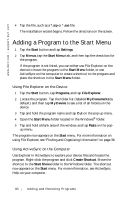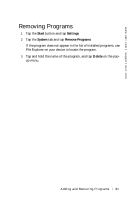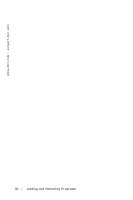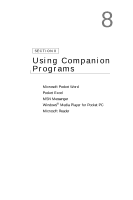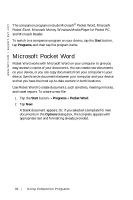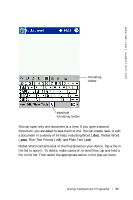Dell Axim X5 User's Guide - Page 80
Adding a Program to the Start Menu
 |
View all Dell Axim X5 manuals
Add to My Manuals
Save this manual to your list of manuals |
Page 80 highlights
www.dell.com | support.dell.com 4 Tap the file, such as a *.xip or *.exe file. The installation wizard begins. Follow the directions on the screen. Adding a Program to the Start Menu 1 Tap the Start button and tap Settings. 2 Tap Menus, tap the Start Menu tab, and then tap the check box for the program. If the program is not listed, you can either use File Explorer on the device to move the program to the Start Menu folder, or use ActiveSync on the computer to create a shortcut to the program and place the shortcut in the Start Menu folder. Using File Explorer on the Device 1 Tap the Start button, tap Programs, and tap File Explorer. 2 Locate the program. Tap the folder list (labeled My Documents by default) and then tap My Device to see a list of all folders on the device. 3 Tap and hold the program name and tap Cut on the pop-up menu. 4 Open the Start Menu folder located in the Windows® folder. 5 Tap and hold a blank area of the window, and tap Paste on the popup menu. The program now appears on the Start menu. For more information on using File Explorer, see "Finding and Organizing Information" on page 36. Using ActiveSync on the Computer Use Explorer in ActiveSync to explore your device files and locate the program. Right-click the program and click Create Shortcut. Move the shortcut to the Start Menu folder in the Windows folder. The shortcut now appears on the Start menu. For more information, see ActiveSync Help on your computer. 80 Adding and Removing Programs