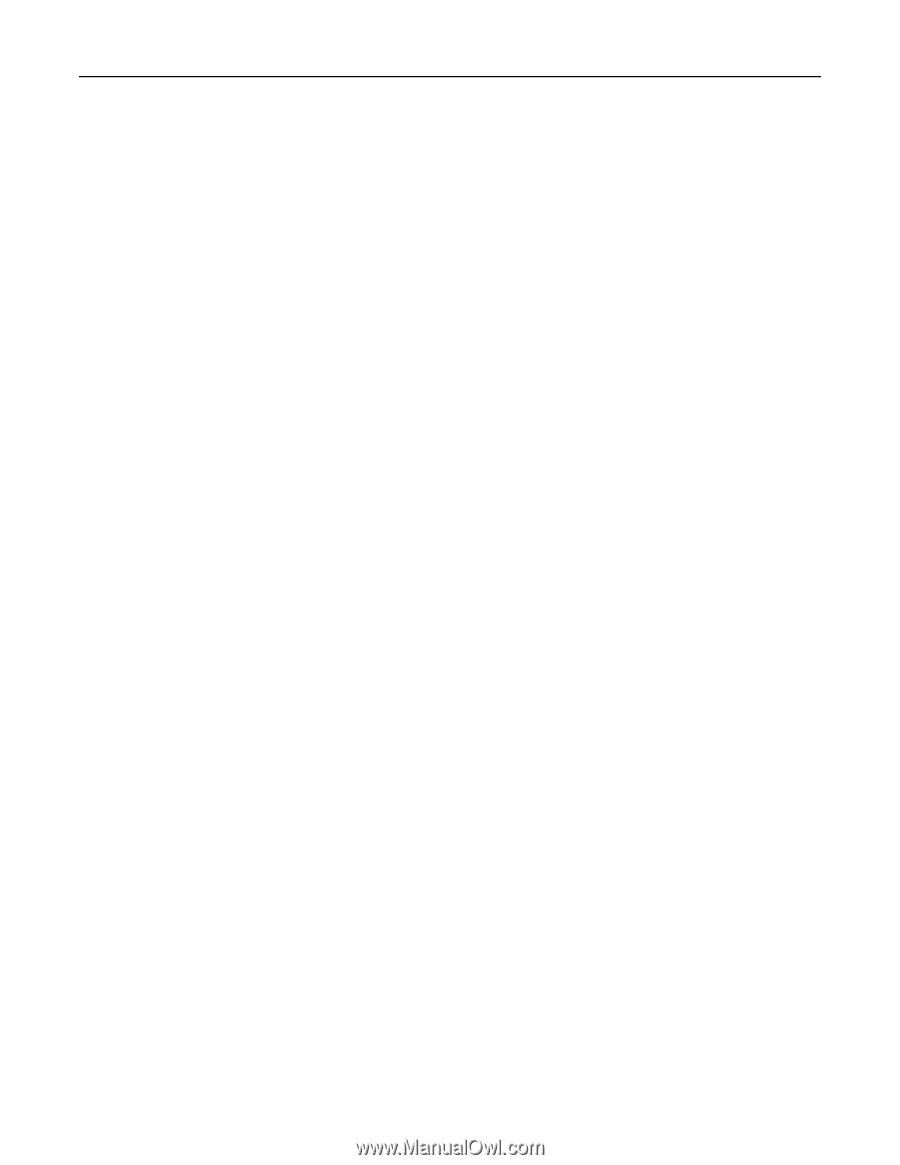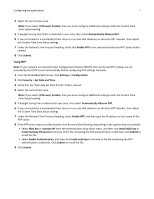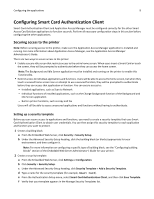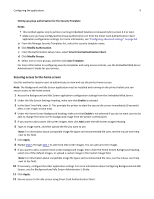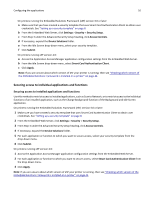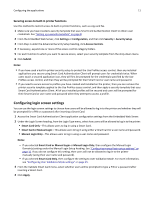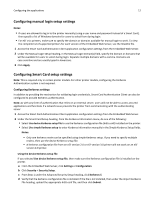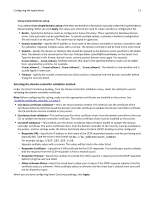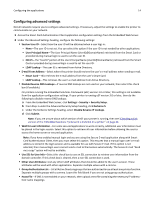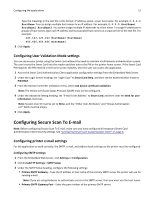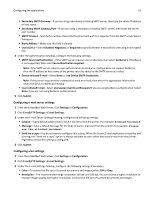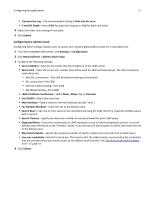Dell B3465dnf Mono Smart Access Card Solution Administrators Guide - Page 12
Configuring manual login setup settings, Configuring Smart Card setup settings
 |
View all Dell B3465dnf Mono manuals
Add to My Manuals
Save this manual to your list of manuals |
Page 12 highlights
Configuring the applications 12 Configuring manual login setup settings Notes: • If users are allowed to log in to the printer manually (using a user name and password instead of a Smart Card), then specify a list of Windows domains for users to select from during login. • For eSF v4.x printers, make sure to specify the domain or domains available for manual login to work. To view the complete list of supported printers for each version of the Embedded Web Server, see the Readme file. 1 Access the Smart Card Authentication Client application configuration settings from the Embedded Web Server. 2 Under the Manual Login Setup heading, in the Manual Login Domain(s) field, specify the domain or domains that will be available for users to select during login. Separate multiple domains with a comma. Domains are case‑sensitive and are usually typed in lowercase. 3 Click Apply. Configuring Smart Card setup settings Note: This is required only in certain printer models. For other printer models, configuring the Kerberos Authentication system is not required. Configuring Kerberos settings In addition to providing the mechanism for validating login credentials, Smart Card Authentication Client can also be configured to provide Kerberos authentication. Note: As with any form of authentication that relies on an external server, users will not be able to access secured applications and functions if a network issue prevents the printer from communicating with the authenticating server. 1 Access the Smart Card Authentication Client application configuration settings from the Embedded Web Server. 2 Under the Smart Card Setup heading, from the Kerberos Information menu, do one of the following: • Select Use device Kerberos setup file to use the Kerberos configuration file (krb5.conf) installed on the printer. • Select Use simple Kerberos setup to enter Kerberos information manually in the Simple Kerberos Setup fields. Notes: - Only one Kerberos realm can be specified using simple Kerberos setup. If you need to specify multiple realms, then use the device Kerberos setup file. - A Kerberos configuration file from an eSF version 2.0 or eSF version 3.0 printer will not work on an eSF version 4.0 printer. Using the device Kerberos setup file If you selected Use device Kerberos setup file, then make sure the Kerberos configuration file is installed on the printer. a From the Embedded Web Server, click Settings or Configuration. b Click Security > Security Setup. c From Step 1 under the Advanced Security Setup heading, click Kerberos 5. d Verify that the Kerberos configuration file is installed. If the file is not installed, then under the Import Kerberos File heading, upload the appropriate krb5.conf file, and then click Submit.