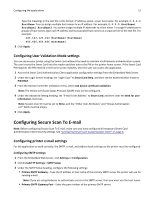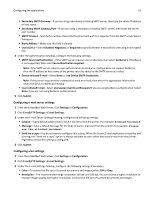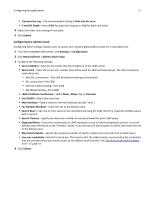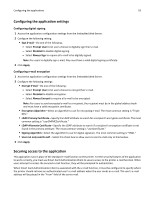Dell B3465dnf Mono Smart Access Card Solution Administrators Guide - Page 20
Smart Card Authentication Client
 |
View all Dell B3465dnf Mono manuals
Add to My Manuals
Save this manual to your list of manuals |
Page 20 highlights
Configuring the applications 20 5 Under the Location heading, select Network Folder, and then configure the location settings. 6 Under the Authentication Options heading, select Use Kerberos authentication. The Kerberos credentials from Smart Card Authentication Client will be used to access the network destination. Notes: • This option is visible if the location is set to Network Folder. • If you select this option, then make sure that Use MFP authentication credentials is also selected. 7 In the sections that follow, adjust the settings. • Select check boxes to allow users to modify settings. • Use radio buttons and drop‑down menus to specify the default settings. 8 Under the File heading, in the Name field, type a default base name for the scan file. The file extension is generated automatically according to the value of the Format field in the Scan Settings section. 9 Click OK, and then click Apply. 10 Secure access to Scan to Network using Smart Card Authentication Client. On printers running the Embedded Solutions Framework (eSF) version 3.0 or later: a Make sure that you have created a security template that uses Smart Card Authentication Client to obtain user credentials. See "Setting up a security template" on page 8. b From the Embedded Web Server, click Settings > Security > Security Setup. c From Step 3 under the Advanced Security Setup heading, click Access Controls. d If necessary, expand the Device Solutions folder. e From the Scan to Network drop‑down menu, select your security template. f Click Submit. On printers running eSF version 2.0: a Access the Application Access Manager application configuration settings from the Embedded Web Server. b From the Scan to Network drop‑down menu, select Smart Card Authentication Client. c Click Apply. Note: If you are unsure about which version of eSF your printer is running, then see "Checking which version of the Embedded Solutions Framework is installed on a printer" on page 44. For more information about configuring Scan to Network, see the Scan to Network and Scan to Network Premium Administrator's Guide.