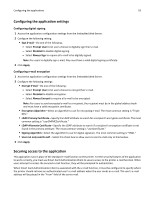Dell B3465dnf Mono Smart Access Card Solution Administrators Guide - Page 23
Using Secure Scan To E-mail
 |
View all Dell B3465dnf Mono manuals
Add to My Manuals
Save this manual to your list of manuals |
Page 23 highlights
Using the applications 23 Using the applications Using Secure Scan To E-mail Note: If manual login is enabled, then the "Wait for user information" option must be selected in the Smart Card Authentication Client application configuration settings. See "Configuring advanced settings" on page 14. This ensures that a manual login user's e‑mail address is stored in the login session and is available for use with Secure Scan To E‑mail. If this option is not selected, then manual login users cannot send e‑mail to themselves automatically. The "Send me a copy" option will not be available. Sending secure e‑mail Note: You can return to the printer home screen if you want to cancel the sending of the e‑mail. 1 Load the document into the printer. Note: Documents may be loaded into the Automatic Document Feeder (ADF) or on the scanner glass. For information on the different methods of loading documents, see the User's Guide that came with the printer. 2 From the printer home screen, touch the application icon. 3 If prompted, enter your authentication credentials. 4 Use the keyboard to type an e‑mail address, or search the address book. Select Send me a copy if you want to automatically send a copy of the e‑mail to yourself. 5 Touch Next Address to add additional recipients. 6 When you are done adding recipients, touch E‑mail It. 7 If prompted, select whether to digitally sign the e‑mail, encrypt the e‑mail, or do both. Leave both options cleared to send an unsigned, unencrypted e‑mail. Note: Depending on how the application is configured, you may see only one option, or you may not see this prompt at all. 8 If prompted, enter your PIN or password for sending digitally signed e‑mail. 9 To digitally sign e‑mail, you must have a valid digital signing certificate. If a signing certificate error message appears, then follow the instructions on the screen: • If the message "No signing certificate is available to sign your e‑mail" appears, then touch Next to send the e‑mail without a digital signature, or return to the home screen to cancel the sending of the e‑mail. • If the message "The e‑mail cannot be sent because your signing certificate could not be found" appears, then you will need to obtain a signing certificate, or the application will need to be configured to allow you to send unsigned e‑mail.