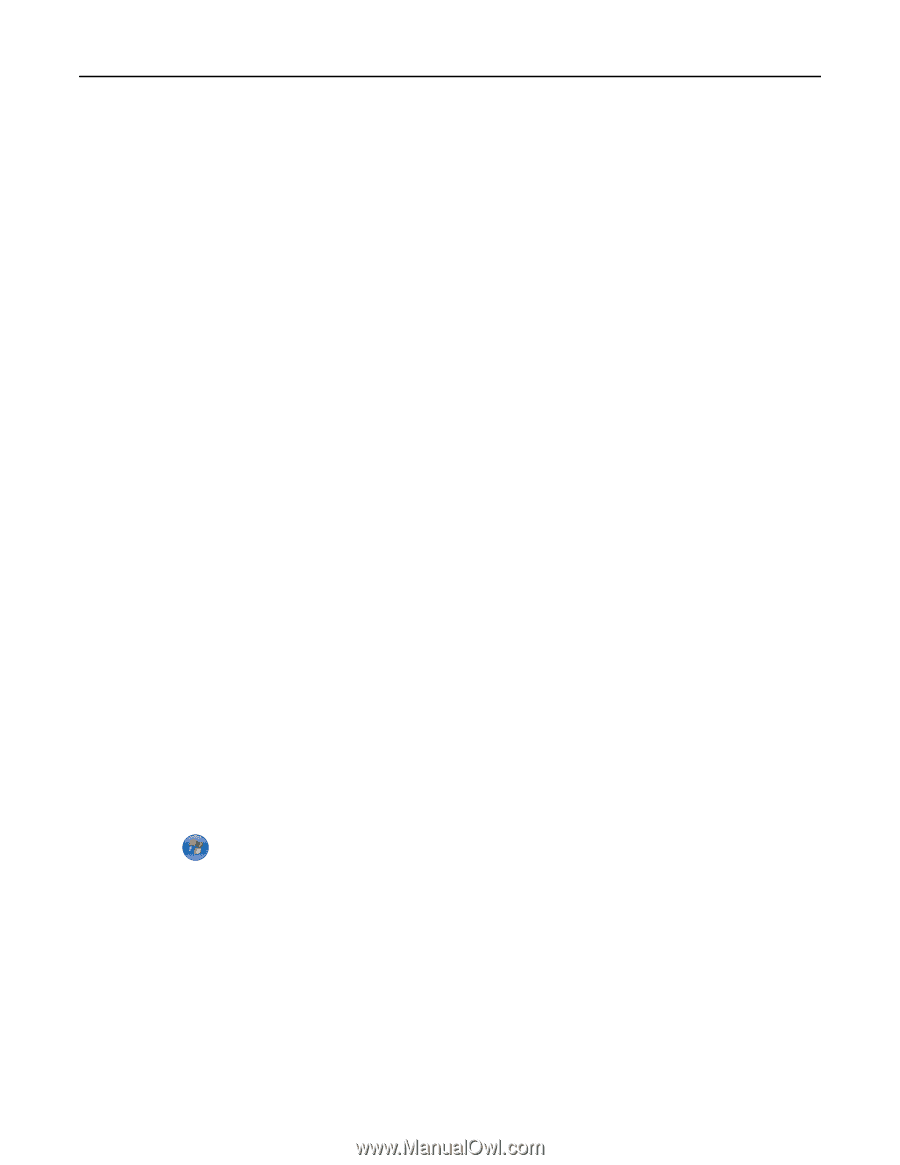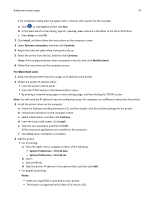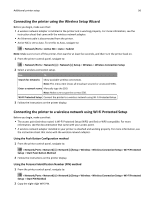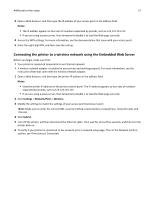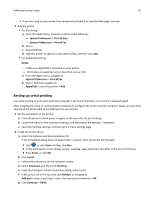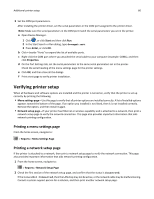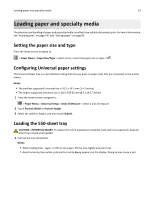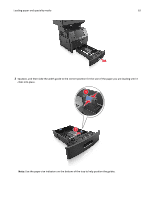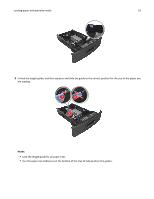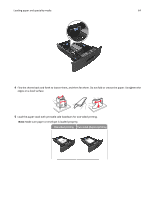Dell B5465dnf Mono Laser Printer MFP User's Guide - Page 59
Setting up serial printing, System Preferences, Print & Scan, Notes, AppleTalk, Start, Enter
 |
View all Dell B5465dnf Mono Laser Printer MFP manuals
Add to My Manuals
Save this manual to your list of manuals |
Page 59 highlights
Additional printer setup 59 • If you are using a proxy server, then temporarily disable it to load the Web page correctly. 2 Add the printer. • For IP printing: a From the Apple menu, navigate to either of the following: - System Preferences > Print & Scan - System Preferences > Print & Fax b Click +. c Click the IP tab. d Type the printer IP address in the address field, and then click Add. • For AppleTalk printing: Notes: - Make sure AppleTalk is activated on your printer. - This feature is supported only in Mac OS X version 10.5. a From the Apple menu, navigate to: System Preferences > Print & Fax b Click +, and then navigate to: AppleTalk > select the printer > Add Setting up serial printing Use serial printing to print even when the computer is far from the printer, or to print at a reduced speed. After installing the serial or communication (COM) port, configure the printer and the computer. Make sure you have connected the serial cable to the COM port on your printer. 1 Set the parameters in the printer. a From the printer control panel, navigate to the menu for the port settings. b Locate the menu for the serial port settings, and then adjust the settings, if necessary. c Save the modified settings, and then print a menu settings page. 2 Install the printer driver. a Insert the Software and Documentation CD. If the installation dialog does not appear after a minute, then launch the CD manually: 1 Click , or click Start and then click Run. 2 In the Start Search or Run dialog, type D:\setup.exe, where D is the letter of the CD or DVD drive. 3 Press Enter, or click OK. b Click Install. c Follow the instructions on the computer screen. d Select Advanced, and then click Continue. e From the Configure Printer Connection dialog, select a port. f If the port is not in the list, then click Refresh, or navigate to: Add port > select a port type > enter the necessary information > OK g Click Continue > Finish.