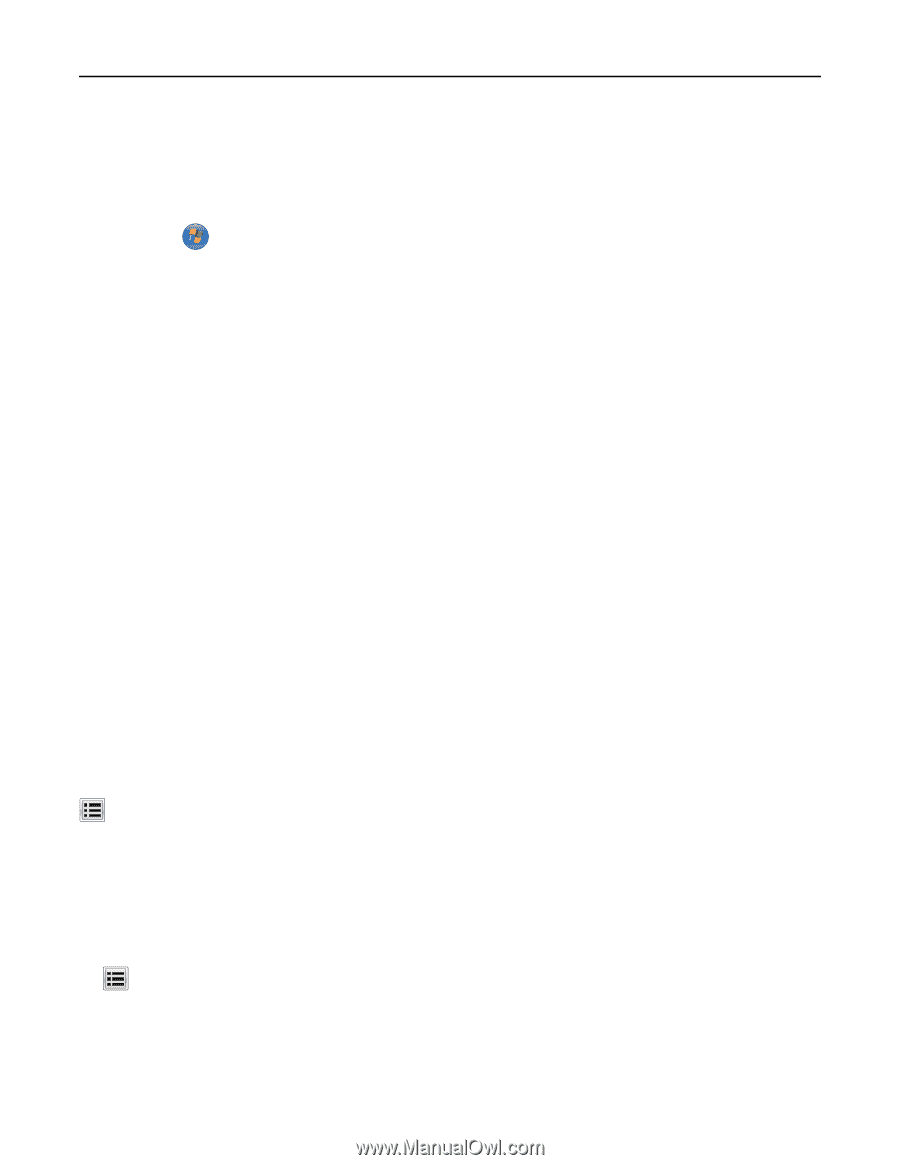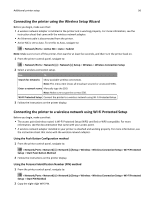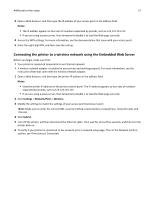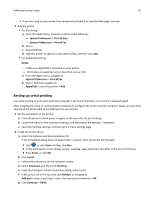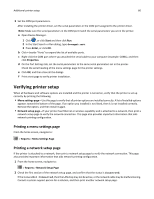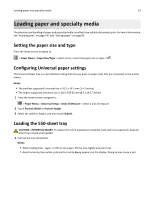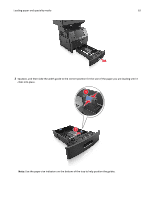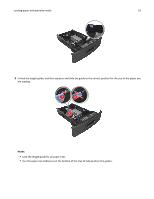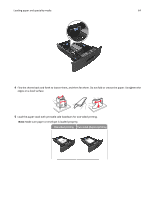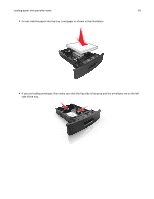Dell B5465dnf Mono Laser Printer MFP User's Guide - Page 60
Verifying printer setup, Printing a menu settings Printing a network setup
 |
View all Dell B5465dnf Mono Laser Printer MFP manuals
Add to My Manuals
Save this manual to your list of manuals |
Page 60 highlights
Additional printer setup 60 3 Set the COM port parameters. After installing the printer driver, set the serial parameters in the COM port assigned to the printer driver. Note: Make sure the serial parameters in the COM port match the serial parameters you set in the printer. a Open Device Manager. 1 Click , or click Start and then click Run. 2 In the Start Search or Run dialog, type devmgmt.msc. 3 Press Enter, or click OK. b Click + beside "Ports" to expand the list of available ports. c Right‑click the COM port where you attached the serial cable to your computer (example: COM1), and then click Properties. d On the Port Settings tab, set the serial parameters to the same serial parameters set in the printer. Check the serial heading of the menu settings page for the printer settings. e Click OK, and then close all the dialogs. f Print a test page to verify printer installation. Verifying printer setup When all hardware and software options are installed and the printer is turned on, verify that the printer is set up correctly by printing the following: • Menu settings page-Use this page to verify that all printer options are installed correctly. A list of installed options appears toward the bottom of the page. If an option you installed is not listed, then it is not installed correctly. Remove the option, and then install it again. • Network setup page-If your printer has Ethernet or wireless capability and is attached to a network, then print a network setup page to verify the network connection. This page also provides important information that aids network printing configuration. Printing a menu settings page From the home screen, navigate to: > Reports > Menu Settings Page Printing a network setup page If the printer is attached to a network, then print a network setup page to verify the network connection. This page also provides important information that aids network printing configuration. 1 From the home screen, navigate to: > Reports > Network Setup Page 2 Check the first section of the network setup page, and confirm that the status is Connected. If the status is Not Connected, then the LAN drop may not be active, or the network cable may be malfunctioning. Consult a system support person for a solution, and then print another network setup page.