| Section |
Page |
| Brocade Fabric OS Administration Guide, 8.0.1 |
1 |
| Preface |
19 |
| Document conventions |
19 |
| Text formatting conventions |
19 |
| Command syntax conventions |
19 |
| Notes, cautions, and warnings |
20 |
| Brocade resources |
20 |
| Contacting Brocade Technical Support |
20 |
| Brocade customers |
20 |
| Brocade OEM customers |
21 |
| Document feedback |
21 |
| About This Document |
23 |
| Supported hardware and software |
23 |
| Brocade Gen 5 (16-Gbps) fixed-port Switches |
23 |
| Brocade Gen 5 (16-Gbps) DCX 8510 Directors |
23 |
| Brocade Gen 6 fixed-port Switches |
23 |
| Brocade Gen 6 Directors |
24 |
| What's new in this document for 8.0.1 |
24 |
| Understanding Fibre Channel Services |
25 |
| Fibre Channel services overview |
25 |
| Management server |
26 |
| Platform services |
26 |
| Platform services and Virtual Fabrics |
26 |
| Enabling platform services |
27 |
| Disabling platform services |
27 |
| Management server database |
27 |
| Displaying the management server ACL |
27 |
| Adding a member to the ACL |
28 |
| Deleting a member from the ACL |
29 |
| Viewing the contents of the management server database |
30 |
| Clearing the management server database |
30 |
| Topology discovery |
31 |
| Displaying topology discovery status |
31 |
| Enabling topology discovery |
31 |
| Disabling topology discovery |
31 |
| Device login |
32 |
| Principal switch |
32 |
| E_Port login process |
33 |
| Fabric login process |
33 |
| Port login process |
33 |
| RSCNs |
33 |
| Duplicate Port World Wide Name |
34 |
| Device recovery |
34 |
| High availability of daemon processes |
34 |
| FL_Port and arbitrated loop support |
35 |
| Performing Basic Configuration Tasks |
37 |
| Fabric OS overview |
37 |
| Fabric OS command line interface |
37 |
| Console sessions using the serial port |
38 |
| Connecting to Fabric OS through the serial port |
38 |
| Telnet or SSH sessions |
38 |
| Rules for Telnet connections |
39 |
| Connecting to Fabric OS using Telnet |
39 |
| Getting help on a command |
40 |
| Viewing a history of command line entries |
41 |
| cliHistory |
41 |
| cliHistory --show |
42 |
| cliHistory --showuser username |
42 |
| cliHistory --showall |
42 |
| cliHistory --help |
42 |
| Notes |
43 |
| Using fosexec to run commands on remote switches or domains |
43 |
| Password modification |
45 |
| Default account passwords |
46 |
| Changing the default account passwords at login |
46 |
| The switch Ethernet interface |
46 |
| Brocade Directors |
46 |
| Brocade switches |
47 |
| Virtual Fabrics and the Ethernet interface |
47 |
| Management Ethernet port bonding |
47 |
| Supported Brocade Backbones and Directors |
48 |
| Setting up the second Ethernet port on a CP8 blade |
48 |
| Displaying the network interface settings |
48 |
| Resetting the management network interface error counters |
49 |
| Static Ethernet addresses |
49 |
| Setting the static addresses for the Ethernet network interface |
50 |
| Setting the static addresses for the chassis management IP interface |
50 |
| DHCP activation |
51 |
| Notes on DHCP |
51 |
| Enabling DHCP for IPv4 in fixed-port devices |
51 |
| Disabling DHCP for IPv4 in fixed-port devices |
52 |
| Enabling DHCP for IPv4 in Directors |
52 |
| Configuring DHCPv6 for IPv6 |
53 |
| Configuring Stateless DHCPv6 |
54 |
| IPv6 autoconfiguration |
55 |
| Setting IPv6 autoconfiguration |
55 |
| Setting the Ethernet interface mode and speed |
56 |
| Date and time settings |
56 |
| Setting the date and time |
57 |
| Time zone settings |
57 |
| Setting the time zone |
58 |
| Setting the time zone interactively |
58 |
| Network Time Protocol |
59 |
| Synchronizing the local time with an external source |
60 |
| NTP configuration distribution to Access Gateways |
60 |
| Domain IDs |
61 |
| Domain ID issues |
61 |
| Displaying the domain IDs |
62 |
| Setting the domain ID |
62 |
| Switch names |
63 |
| Customizing the switch name |
63 |
| Chassis names |
63 |
| Customizing chassis names |
63 |
| Fabric name |
64 |
| Configuring the fabric name |
64 |
| High availability considerations for fabric names |
64 |
| Upgrade and downgrade considerations for fabric names |
64 |
| Switch activation and deactivation |
64 |
| Disabling a switch |
65 |
| Enabling a switch |
65 |
| Disabling a chassis |
65 |
| Enabling a chassis |
66 |
| Device shutdown |
66 |
| Powering off a Brocade switch |
66 |
| Powering off a Brocade Director |
66 |
| Basic connections |
67 |
| Device connection |
67 |
| Switch connection |
67 |
| Performing Advanced Configuration Tasks |
69 |
| Port identifiers (PIDs) and PID binding overview |
69 |
| Core PID addressing mode |
69 |
| Fixed addressing mode |
70 |
| 10-bit addressing (mode 0) |
70 |
| 256-area addressing (mode 1 and mode 2) |
70 |
| Zero-based addressing (mode 1) |
71 |
| Port-based addressing (mode 2) |
71 |
| WWN-based PID assignment |
71 |
| Virtual Fabrics considerations for WWN-based PID assignment |
71 |
| NPIV |
72 |
| Enabling automatic PID assignment |
72 |
| Assigning a static PID |
72 |
| Clearing PID binding |
72 |
| Showing PID assignments |
73 |
| Ports |
73 |
| Port Types |
73 |
| Director port blades |
73 |
| Setting port names |
74 |
| Port identification by slot and port number |
75 |
| Port identification by port area ID |
75 |
| Port identification by index |
75 |
| Dynamic Portname |
75 |
| Dynamic port name format |
79 |
| Configuring a device-switch connection |
81 |
| Swapping port area IDs |
81 |
| Enabling a port |
82 |
| Disabling a port |
82 |
| Port decommissioning |
83 |
| Setting port speeds |
83 |
| Setting all ports on a switch to the same speed |
84 |
| Setting port speed for a port octet |
84 |
| Setting maximum auto-negotiated port speed |
86 |
| Decoding fdmiShow command output |
86 |
| Blade terminology and compatibility |
87 |
| CP blades |
88 |
| Core blades |
89 |
| Port and application blade compatibility |
89 |
| Enabling and disabling blades |
89 |
| Enabling blades |
89 |
| Exceptions in enabling 48-port and 64-port blades |
90 |
| Disabling blades |
90 |
| Blade swapping |
90 |
| How blades are swapped |
91 |
| Swapping blades |
94 |
| Disabling switches |
95 |
| Power management |
95 |
| Powering off a port blade or core blade |
95 |
| Powering on a port blade or core blade |
96 |
| Equipment status |
96 |
| Checking switch operation |
96 |
| Verifying High Availability features (Backbones and Directors only) |
96 |
| Verifying fabric connectivity |
97 |
| Verifying device connectivity |
97 |
| Audit log configuration |
97 |
| Verifying host syslog prior to configuring the audit log |
98 |
| Configuring an audit log for specific event classes |
99 |
| Configuring remote syslog servers |
99 |
| Using secure syslog CA certificates |
100 |
| Hostname support for syslogAdmin command |
100 |
| Duplicate PWWN handling during device login |
101 |
| Setting 0, First login precedence |
101 |
| Setting 1, Second login precedence |
101 |
| Setting 2, Mixed precedence |
102 |
| Setting the behavior for handling duplicate PWWNs |
102 |
| Forward error correction |
103 |
| FEC limitations |
103 |
| Enabling forward error correction |
103 |
| Disabling forward error correction |
104 |
| Enabling or disabling FEC for long-distance ports |
105 |
| Displaying and clearing the FEC counters |
105 |
| FEC-via-TTS |
105 |
| Routing Traffic |
107 |
| Routing overview |
107 |
| Paths and route selection |
107 |
| FSPF |
107 |
| Fibre Channel NAT |
109 |
| Inter-switch links |
109 |
| Buffer credits |
111 |
| Congestion versus over-subscription |
111 |
| Virtual channels |
111 |
| Gateway links |
112 |
| Configuring a link through a gateway |
113 |
| Routing policies |
114 |
| Notes |
114 |
| Displaying the current routing policy |
114 |
| Port-based routing |
114 |
| Exchange-based routing |
115 |
| Device-based routing |
115 |
| Dynamic Path Selection |
115 |
| Displaying a dynamic path selection group for reachable domains |
115 |
| Route selection |
116 |
| Dynamic Load Sharing |
116 |
| Setting DLS |
117 |
| Frame order delivery |
117 |
| Forcing in-order frame delivery across topology changes |
118 |
| Restoring out-of-order frame delivery across topology changes |
118 |
| Enabling Frame Viewer |
118 |
| Using Frame Viewer to understand why frames are dropped |
119 |
| Displaying discarded frames by back-end port in Frame Viewer |
119 |
| Lossless Dynamic Load Sharing on ports |
120 |
| Lossless core |
121 |
| ICL limitations |
121 |
| Configuring Lossless Dynamic Load Sharing |
121 |
| Lossless Dynamic Load Sharing in Virtual Fabrics |
122 |
| How DLS affects other logical switches in the fabric |
122 |
| Two-hop Lossless DLS route update |
122 |
| Configuring Two-hop Lossless DLS |
123 |
| Frame Redirection |
123 |
| Creating a frame redirect zone |
124 |
| Deleting a frame redirect zone |
125 |
| Viewing frame redirect zones |
125 |
| Buffer-to-Buffer Credits and Credit Recovery |
127 |
| Buffer credit management |
127 |
| Buffer-to-buffer flow control |
127 |
| Optimal buffer credit allocation |
128 |
| Considerations for calculating buffer credits |
128 |
| Fibre Channel gigabit values reference definition |
128 |
| Buffer credit allocation based on full-size frames |
129 |
| Fibre Channel data frames |
129 |
| Allocating buffer credits based on full-sized frames |
129 |
| Calculating the number of buffers required based on full-size frames |
130 |
| Allocating buffer credits based on average-size frames |
131 |
| Configuring buffers for a single port directly |
132 |
| Configuring buffers using frame size |
132 |
| Calculating the number of buffers required given the distance, speed, and frame size |
132 |
| Allocating buffer credits for F_Ports |
133 |
| Monitoring buffers in a port group |
134 |
| Buffer credits per switch or blade model |
135 |
| Formula for Gen-6 32-Gbps devices |
135 |
| Formula for Gen-5 16-Gbps and older devices |
135 |
| Maximum configurable distances for Extended Fabrics |
136 |
| Formula for Gen-6 32-Gbps devices |
136 |
| Formula for Gen-5 16-Gbps and older devices |
137 |
| Downgrade considerations |
137 |
| When a port is configured with -framesize and -distance options |
138 |
| When a port is configured with the -buffers option |
138 |
| Configuring credits for a single VC |
138 |
| Increasing credits for normal distance E_Ports |
138 |
| Buffer credit recovery |
139 |
| Buffer credit recovery over an E_Port |
139 |
| Buffer credit recovery over an F_Port |
139 |
| Buffer credit recovery over an EX_Port |
140 |
| Enabling and disabling buffer credit recovery |
140 |
| Credit loss detection |
141 |
| Back-end credit loss detection and recovery support on Brocade 6520 switches |
141 |
| Enabling back-end credit loss detection and recovery for link reset thresholds |
141 |
| Performing link reset for loss of sync from peer ports |
142 |
| Back-end credit loss detection and recovery for link faults |
143 |
| Managing User Accounts |
145 |
| User accounts overview |
145 |
| Role-Based Access Control |
145 |
| Role permissions |
146 |
| Management channel |
147 |
| Managing user-defined roles |
147 |
| Creating a user-defined role |
147 |
| Assigning a user-defined role to a user |
148 |
| Configuring time-based access |
148 |
| Local database user accounts |
149 |
| Default accounts |
149 |
| Displaying account information |
150 |
| Creating an account |
150 |
| Deleting an account |
150 |
| Changing account parameters |
150 |
| Local account passwords |
151 |
| Changing the password for the current login account |
151 |
| Changing the password for a different account |
151 |
| Local user account database distribution |
151 |
| Distributing the local user database |
151 |
| Accepting distributed user databases on the local switch |
152 |
| Rejecting distributed user databases on the local switch |
152 |
| Password policies |
152 |
| Password strength policy |
152 |
| Password history policy |
153 |
| Password expiration policy |
154 |
| Account lockout policy |
155 |
| Enabling the admin lockout policy |
155 |
| Unlocking an account |
155 |
| Disabling the admin lockout policy |
155 |
| Denial of service implications |
155 |
| Changing the root password without the old password |
156 |
| Configuring the password hash type |
156 |
| The boot PROM password |
157 |
| Setting the boot PROM password for a switch with a recovery string |
157 |
| Setting the boot PROM password for a Backbones and Directors with a recovery string |
158 |
| Setting the boot PROM password for a switch without a recovery string |
159 |
| Setting the boot PROM password for a Backbone or Director without a recovery string |
159 |
| Remote authentication |
160 |
| Remote authentication configuration |
160 |
| Client/server model |
160 |
| Authentication server data |
161 |
| Switch configuration |
161 |
| Supported LDAP options |
161 |
| Command options |
162 |
| Setting the switch authentication mode |
163 |
| Fabric OS user accounts |
163 |
| Fabric OS users on the RADIUS server |
164 |
| Windows 2012 IAS |
164 |
| Linux FreeRADIUS server |
165 |
| RADIUS configuration with Virtual Fabrics |
166 |
| Setting up a RADIUS server |
166 |
| Configuring RADIUS server support with Linux |
167 |
| Adding the Brocade attributes to the server |
167 |
| Creating the user |
167 |
| Enabling clients |
168 |
| Configuring RADIUS server support with Windows 2012 |
168 |
| RSA RADIUS server |
171 |
| Setting up the RSA RADIUS server |
172 |
| Obfuscation of RADIUS shared secret |
173 |
| LDAP configuration and Microsoft Active Directory |
174 |
| Configuring Microsoft Active Directory LDAP service |
174 |
| Creating a user |
175 |
| Creating a group |
175 |
| Assigning the group (role) to the user |
175 |
| Adding a Virtual Fabric list |
175 |
| Adding attributes to the Active Directory schema |
176 |
| LDAP configuration and OpenLDAP |
176 |
| OpenLDAP server configuration overview |
176 |
| Enabling group membership |
177 |
| Adding entries to the directory |
177 |
| Assigning a user to a group |
178 |
| Assigning the LDAP role to a switch role |
178 |
| Modifying an entry |
178 |
| Adding a Virtual Fabric list |
178 |
| TACACS+ service |
180 |
| TACACS+ configuration overview |
180 |
| Configuring the TACACS+ server on Linux |
180 |
| The tac_plus.cfg file |
180 |
| Adding a user and assigning a role |
181 |
| Configuring Virtual Fabric lists |
181 |
| Configuring the password expiration date |
181 |
| Configuring a Windows TACACS+ server |
182 |
| Remote authentication configuration on the switch |
182 |
| Adding an authentication server to the switch configuration |
182 |
| Enabling and disabling remote authentication |
182 |
| Deleting an authentication server from the configuration |
183 |
| Changing an authentication server configuration |
183 |
| Changing the order in which authentication servers are contacted for service |
183 |
| Displaying the current authentication configuration |
183 |
| Configuring local authentication as backup |
184 |
| Configuring Protocols |
185 |
| Security protocols |
185 |
| Secure Copy |
186 |
| Setting up SCP for configuration uploads and downloads |
187 |
| Secure Shell protocol |
187 |
| SSH public key authentication |
187 |
| Allowed-user |
188 |
| Configuring incoming SSH authentication |
188 |
| Configuring outgoing SSH authentication |
189 |
| Deleting public keys on the switch |
189 |
| Deleting private keys on the switch |
190 |
| Generate and install hostkey on a switch |
190 |
| Managing SecCryptoCfg templates |
190 |
| Format and rule of the template |
190 |
| Default secCryptoCfg templates |
191 |
| Default_generic |
191 |
| Default_strong |
192 |
| Default_fips |
193 |
| Default_cc |
194 |
| Configuring the ciphers, KEX, and MAC algorithms |
194 |
| Secure Sockets Layer protocol |
195 |
| Browser and Java support |
195 |
| SSL configuration overview |
195 |
| Certificate authorities |
196 |
| Generating a public/private key pair |
196 |
| Generating and storing a Certificate Signing Request |
196 |
| Obtaining certificates |
197 |
| Installing a switch certificate |
198 |
| Generating self-signed certificates |
199 |
| The browser |
199 |
| Checking and installing root certificates on Internet Explorer |
199 |
| Checking and installing root certificates on Mozilla Firefox |
199 |
| Root certificates for the Java plugin |
200 |
| Installing a root certificate to the Java plugin |
200 |
| Simple Network Management Protocol |
200 |
| SNMP Manager |
201 |
| SNMP Agent |
201 |
| Management Information Base |
201 |
| Basic SNMP operation |
201 |
| Configuring SNMP using CLI |
202 |
| Configuring SNMP security level |
202 |
| Supported protocol configurations for SNMPv3 users |
203 |
| Configuring SNMPv3 user/traps |
203 |
| Telnet protocol |
211 |
| Blocking Telnet |
211 |
| Unblocking Telnet |
212 |
| Listener applications |
213 |
| Ports and applications used by switches |
213 |
| Port configuration |
214 |
| Configuring Security Policies |
215 |
| ACL policies overview |
215 |
| How the ACL policies are stored |
215 |
| Virtual Fabric considerations for ACL policies |
215 |
| Policy members |
216 |
| ACL policy management |
216 |
| Displaying ACL policies |
216 |
| Saving changes without activating the policies |
216 |
| Activating ACL policy changes |
217 |
| Deleting an ACL policy |
217 |
| Adding a member to an existing ACL policy |
217 |
| Removing a member from an ACL policy |
218 |
| Abandoning unsaved ACL policy changes |
218 |
| FCS policies |
218 |
| FCS policy restrictions |
219 |
| Ensuring fabric domains share policies |
220 |
| Creating an FCS policy |
220 |
| Modifying the order of FCS switches |
220 |
| FCS policy distribution |
221 |
| Device Connection Control policies |
222 |
| Virtual Fabrics considerations |
222 |
| DCC policy restrictions |
222 |
| Creating a DCC policy |
223 |
| Deleting a DCC policy |
224 |
| DCC policy behavior with Fabric-Assigned PWWNs |
224 |
| SCC Policies |
226 |
| Virtual Fabrics considerations for SCC policies |
226 |
| Creating an SCC policy |
226 |
| Authentication policy for fabric elements |
227 |
| Virtual Fabrics considerations |
228 |
| E_Port authentication |
228 |
| Virtual Fabrics considerations |
228 |
| Configuring E_Port authentication |
228 |
| Re-authenticating E_Ports |
229 |
| Device authentication policy |
230 |
| Virtual Fabrics considerations |
230 |
| Configuring device authentication |
230 |
| AUTH policy restrictions |
230 |
| Authentication protocols |
231 |
| Viewing the current authentication parameter settings for a switch |
231 |
| Setting the authentication protocol |
231 |
| Secret key pairs for DH-CHAP |
232 |
| Characteristics of a secret key pair |
232 |
| Viewing the list of secret key pairs in the current switch database |
232 |
| Note about Access Gateway switches |
233 |
| Setting a secret key pair |
233 |
| FCAP configuration overview |
233 |
| Generating the key and CSR for FCAP |
234 |
| Exporting the CSR for FCAP |
234 |
| Importing CA for FCAP |
235 |
| Importing the FCAP switch certificate |
235 |
| Starting FCAP authentication |
235 |
| Fabric-wide distribution of the authorization policy |
236 |
| IP Filter policy |
236 |
| Virtual Fabrics considerations for IP Filter policy |
236 |
| Creating an IP Filter policy |
236 |
| Cloning an IP Filter policy |
236 |
| Displaying an IP Filter policy |
237 |
| Saving an IP Filter policy |
237 |
| Activating an IP Filter policy |
237 |
| Deleting an IP Filter policy |
237 |
| IP Filter policy rules |
238 |
| Source address |
238 |
| Destination port |
238 |
| Protocol |
239 |
| Action |
239 |
| Traffic type and destination IP |
239 |
| Implicit filter rules |
240 |
| Default policy rules |
240 |
| IP Filter policy enforcement |
240 |
| Adding a rule to an IP Filter policy |
241 |
| Deleting a rule from an IP Filter policy |
241 |
| Aborting an IP Filter transaction |
241 |
| IP Filter policy distribution |
241 |
| Policy database distribution |
242 |
| Database distribution settings |
243 |
| Displaying the database distribution settings |
243 |
| Enabling local switch protection |
243 |
| Disabling local switch protection |
244 |
| ACL policy distribution to other switches |
244 |
| Distributing the local ACL policies |
244 |
| Fabric-wide enforcement |
244 |
| Displaying the fabric-wide consistency policy |
245 |
| Setting the fabric-wide consistency policy |
245 |
| Notes on joining a switch to the fabric |
245 |
| Matching fabric-wide consistency policies |
246 |
| Non-matching fabric-wide consistency policies |
246 |
| Management interface security |
247 |
| Configuration examples |
248 |
| Endpoint-to-endpoint transport or tunnel |
248 |
| Gateway-to-gateway tunnel |
248 |
| Endpoint-to-gateway tunnel |
249 |
| RoadWarrior configuration |
249 |
| IPsec protocols |
249 |
| Security associations |
250 |
| IPsec proposal |
250 |
| Authentication and encryption algorithms |
250 |
| IPsec policies |
251 |
| IPsec traffic selector |
251 |
| IPsec transform |
251 |
| IKE policies |
251 |
| Key management |
252 |
| Pre-shared keys |
252 |
| Security certificates |
252 |
| Static Security Associations |
252 |
| Creating the tunnel |
252 |
| Example of an end-to-end transport tunnel mode |
254 |
| Notes |
255 |
| Maintaining the Switch Configuration File |
257 |
| Configuration settings |
257 |
| Configuration file format |
258 |
| Chassis section |
258 |
| Switch section |
258 |
| Configuration file backup |
259 |
| Considerations for FTP server credentials with special characters |
259 |
| Examples to verify the use of special characters |
260 |
| Uploading a configuration file in interactive mode |
261 |
| Configuration file restoration |
261 |
| Restrictions |
261 |
| Configuration download without disabling a switch |
263 |
| Restoring a configuration |
263 |
| Configurations across a fabric |
264 |
| Downloading a configuration file from one switch to another switch of the same model |
264 |
| Security considerations |
264 |
| Configuration management for Virtual Fabrics |
264 |
| Uploading a configuration file from a switch with Virtual Fabrics enabled |
264 |
| Restoring a logical switch configuration using configDownload |
265 |
| Restrictions |
266 |
| Brocade configuration form |
266 |
| Managing Virtual Fabrics |
267 |
| Virtual Fabrics overview |
267 |
| Logical switch overview |
268 |
| Default logical switch |
268 |
| Logical switches and fabric IDs |
269 |
| Port assignment in logical switches |
270 |
| Logical switches and connected devices |
272 |
| Management model for logical switches |
273 |
| Logical fabric overview |
274 |
| Logical fabric and ISLs |
274 |
| Base switch and extended ISLs |
275 |
| Base fabric |
278 |
| Logical ports |
278 |
| Logical fabric formation |
279 |
| Account management and Virtual Fabrics |
279 |
| Setting up IP addresses for a logical switch |
279 |
| Logical switch login context |
280 |
| Supported platforms for Virtual Fabrics |
281 |
| Supported port configurations in the fixed-port switches |
281 |
| Supported port configurations in Brocade Backbones and Directors |
282 |
| Restrictions on Brocade Backbones |
282 |
| Virtual Fabrics interaction with other Fabric OS features |
282 |
| Limitations and restrictions of Virtual Fabrics |
283 |
| Restrictions on XISLs |
284 |
| Restrictions on moving ports |
284 |
| Enabling Virtual Fabrics mode |
284 |
| Disabling Virtual Fabrics mode |
285 |
| Configuring logical switches to use basic configuration values |
286 |
| Creating a logical switch or base switch |
286 |
| Executing a command in a different logical switch context |
288 |
| Deleting a logical switch |
288 |
| Adding and moving ports on a logical switch |
289 |
| Displaying logical switch configuration |
290 |
| Changing the fabric ID of a logical switch |
290 |
| Changing a logical switch to a base switch |
291 |
| Configuring a logical switch for XISL use |
292 |
| Changing the context to a different logical fabric |
293 |
| Creating a logical fabric using XISLs |
293 |
| Administering Advanced Zoning |
297 |
| Zone types |
297 |
| Zoning overview |
298 |
| Approaches to zoning |
299 |
| Zone objects |
300 |
| Zoning schemes |
300 |
| Zone configurations |
301 |
| Zoning enforcement |
301 |
| Identifying the enforced zone type |
302 |
| Considerations for zoning architecture |
302 |
| Best practices for zoning |
302 |
| Broadcast zones |
303 |
| Broadcast zones and FC-FC routing |
304 |
| High availability considerations with broadcast zones |
304 |
| Loop devices and broadcast zones |
304 |
| Broadcast zones and default zoning mode |
304 |
| Zone aliases |
304 |
| Creating an alias |
305 |
| Adding members to an alias |
305 |
| Removing members from an alias |
306 |
| Deleting an alias |
306 |
| Viewing an alias in the defined configuration |
307 |
| Zone creation and maintenance |
307 |
| Displaying existing zones |
307 |
| Creating a zone |
308 |
| Adding devices (members) to a zone |
309 |
| Removing devices (members) from a zone |
310 |
| Replacing zone members |
311 |
| Notes and restrictions |
311 |
| Deleting a zone |
312 |
| Viewing a zone |
313 |
| Viewing zone configuration names without case distinction |
314 |
| Examining changes in the zone database |
314 |
| Validating a zone |
315 |
| Inconsistencies between the defined and effective configurations |
317 |
| Default zoning mode |
318 |
| Setting the default zoning mode |
319 |
| Viewing the current default zone access mode |
319 |
| Zone database size |
320 |
| Zone configurations |
320 |
| Creating a zone configuration |
321 |
| Adding zones to a zone configuration |
321 |
| Removing members from a zone configuration |
322 |
| Enabling a zone configuration |
322 |
| Disabling a zone configuration |
322 |
| Validating zone members in the zone configuration |
323 |
| Deleting a zone configuration |
325 |
| Deleting invalid zones |
325 |
| Abandoning zone configuration changes |
326 |
| Viewing all zone configuration information |
326 |
| Viewing selected zone configuration information |
326 |
| Viewing the zone aliases in the zone configuration |
327 |
| Viewing the configuration in the effective zone database |
328 |
| Clearing all zone configurations |
328 |
| Zone object maintenance |
329 |
| Copying a zone object |
329 |
| Deleting a zone object |
330 |
| Renaming a zone object |
330 |
| Zone configuration management |
331 |
| Security and zoning |
331 |
| Zone merging |
332 |
| Fabric segmentation and zoning |
333 |
| Zone merging scenarios |
333 |
| Concurrent zone transactions |
339 |
| Viewing zone database transactions |
340 |
| Peer Zoning |
340 |
| Peer Zoning compared to other zoning types |
341 |
| Advantages of Peer Zoning |
344 |
| Peer Zone connectivity rules |
344 |
| Firmware upgrade and downgrade considerations for Peer Zoning |
345 |
| LSAN and QoS Peer Zoning considerations |
345 |
| Peer Zone configuration |
345 |
| Creating Peer Zones |
345 |
| Adding devices to a Peer Zone |
346 |
| Replacing a device in a Peer Zone |
346 |
| Removing devices from a Peer Zone |
346 |
| Deleting Peer Zones |
346 |
| Viewing Peer Zones |
346 |
| Target Driven Zoning |
347 |
| Limitations and considerations for Target Driven Zoning |
348 |
| Target Driven Zoning configuration |
348 |
| Enabling Target Driven Zoning |
348 |
| Disabling Target Driven Zoning |
349 |
| Viewing Target Driven Zoning |
350 |
| Supported commands for Peer Zones and Target Driven Peer Zones |
351 |
| Boot LUN zoning |
352 |
| Setting up boot LUN zoning |
354 |
| Configuring the server and HBA for BLUN zone |
354 |
| Configuring the Brocade switch for BLUN zone |
354 |
| Traffic Isolation Zoning |
357 |
| Traffic Isolation Zoning overview |
357 |
| TI zone failover |
358 |
| Additional considerations when disabling failover |
359 |
| FSPF routing rules and traffic isolation |
359 |
| Enhanced TI zones |
361 |
| Invalid configurations with enhanced TI zones |
362 |
| Invalid ETIZ configuration: separate paths from a port to devices on same domain |
362 |
| Invalid ETIZ configuration: separate paths from a single port to the same domain |
363 |
| General rules for TI zones |
364 |
| Additional configuration rules for enhanced TI zones |
365 |
| Limitations and restrictions of Traffic Isolation Zoning |
366 |
| Creating a TI zone |
366 |
| Modifying TI zones |
367 |
| Changing the state of a TI zone |
368 |
| Deleting a TI zone |
368 |
| Displaying TI zones |
368 |
| Enforcing Local TI Filtering |
369 |
| Traffic Isolation Zoning over FC routers |
370 |
| TI zones within an edge fabric |
371 |
| TI zones within a backbone fabric |
372 |
| Limitations of TI zones over FC routers |
373 |
| Fabric-Level Traffic Isolation in a backbone fabric |
374 |
| Fabric-Level TI zones |
375 |
| Failover behavior for Fabric-Level TI zones |
376 |
| Creating a separate TI zone for each path |
376 |
| Creating a single TI zone for all paths |
377 |
| Setting up TI zones over FCR (sample procedure) |
378 |
| Virtual Fabrics considerations for Traffic Isolation Zoning |
381 |
| Traffic Isolation Zoning over FC routers with Virtual Fabrics |
383 |
| Troubleshooting TI zone routing problems |
385 |
| Traffic Isolation Zone violation handling for trunk ports |
386 |
| Optimizing Fabric Behavior |
387 |
| Adaptive Networking overview |
387 |
| Ingress Rate Limiting |
387 |
| Virtual Fabrics considerations |
388 |
| Limiting traffic from a particular device |
388 |
| Disabling Ingress Rate Limiting |
388 |
| QoS |
388 |
| License requirements for QoS |
389 |
| QoS on E_Ports |
389 |
| QoS over FC routers |
390 |
| vTap and QoS High Priority Zoning Compatibility mode |
391 |
| QoSH5 zones |
391 |
| Virtual Fabrics considerations for QoS zone-based traffic prioritization |
392 |
| Traffic prioritization based on QoS zones |
393 |
| Notes on QoS zoning |
395 |
| Setting QoS zone-based traffic prioritization |
395 |
| Setting QoS zone-based traffic prioritization over FC routers |
396 |
| Disabling QoS zone-based traffic prioritization |
397 |
| Supported configurations for QoS zone-based traffic prioritization |
397 |
| Limitations and restrictions for QoS zone-based traffic prioritization |
397 |
| CS_CTL-based frame prioritization |
398 |
| Supported configurations for CS_CTL-based frame prioritization |
398 |
| High availability considerations for CS_CTL-based frame prioritization |
399 |
| Enabling CS_CTL-based frame prioritization on ports |
399 |
| Disabling CS_CTL-based frame prioritization on ports |
399 |
| Using CS_CTL auto mode at the chassis level |
399 |
| Considerations for using CS_CTL-based frame prioritization |
400 |
| In-flight Encryption and Compression |
401 |
| In-flight encryption and compression overview |
401 |
| Supported ports for in-flight encryption and compression |
402 |
| In-flight encryption and compression restrictions |
403 |
| Bandwidth and port limits for in-flight encryption and compression |
403 |
| Port speed on encryption- or compression-enabled ports |
404 |
| How in-flight encryption and compression are enabled |
404 |
| Authentication and key generation for encryption and compression |
405 |
| Availability considerations for encryption and compression |
406 |
| Virtual Fabrics considerations for encryption and compression |
406 |
| In-flight compression on long-distance ports |
407 |
| Compression ratios for compression-enabled ports |
407 |
| Configuring in-flight encryption and compression on an EX_Port |
407 |
| Configuring in-flight encryption and compression on an E_Port |
408 |
| Viewing the encryption and compression configuration |
409 |
| Configuring and enabling authentication for in-flight encryption |
409 |
| Enabling in-flight encryption |
412 |
| Enabling in-flight compression |
412 |
| Disabling in-flight encryption |
413 |
| Disabling in-flight compression |
414 |
| Diagnostic Port |
415 |
| Supported platforms for D_Port |
415 |
| Licensing requirements for D_Port |
416 |
| Understanding D_Port |
416 |
| D_Port configuration modes and testing |
417 |
| General limitations and considerations for D_Port tests |
419 |
| Access Gateway limitations and considerations for D_Ports |
420 |
| High Availability limitations and considerations for D_Ports |
420 |
| 8-Gbps LWL and ELWL SFP transceiver limitations for D_Ports |
421 |
| Topology 1: ISLs |
421 |
| Topology 2: ICLs |
422 |
| Topology 3: Access Gateways |
422 |
| Saving port mappings on an Access Gateway |
424 |
| Topology 4: HBA to switch |
424 |
| Using D_Port in static-static mode between switches |
425 |
| Enabling D_Port in static mode |
425 |
| Disabling D_Port in static mode |
427 |
| Disabling D_Port globally |
427 |
| Using D_Port in dynamic mode |
427 |
| Preprovisioning D_Ports |
427 |
| Using D_Port between switches and HBAs |
429 |
| Enabling D_Port in static mode between a switch and an HBA |
429 |
| Using non-Brocade HBAs for D_Port testing |
429 |
| Enabling D_Port testing with an Emulex HBA |
429 |
| Enabling D_Port testing with a QLogic HBA |
430 |
| BCU D_Port commands |
430 |
| Host Bus Adapter limitations and considerations for D_Ports |
431 |
| Confirming SFP and link status with an HBA |
432 |
| Using D_Port in on-demand mode |
433 |
| Using D_Port show commands |
433 |
| NPIV |
437 |
| NPIV overview |
437 |
| Upgrade considerations |
438 |
| Fixed addressing mode |
438 |
| 10-bit addressing mode |
438 |
| Configuring NPIV |
438 |
| Enabling and disabling NPIV |
439 |
| Base device logout |
440 |
| Difference in the device logout behaviors |
440 |
| Enabling base device logout |
441 |
| Use cases and dependencies |
441 |
| Viewing base device logout setting |
442 |
| Viewing NPIV port configuration information |
443 |
| Viewing virtual PID login information |
444 |
| Fabric-Assigned PWWN |
445 |
| Fabric-Assigned PWWN overview |
445 |
| User- and auto-assigned FA-PWWN behavior |
446 |
| Configuring an FA-PWWN for an HBA connected to an Access Gateway |
447 |
| Configuring an FA-PWWN for an HBA connected to an edge switch |
447 |
| Supported switches and configurations for FA-PWWN |
448 |
| Configuration upload and download considerations for FA-PWWN |
449 |
| Security considerations for FA-PWWN |
449 |
| Restrictions of FA-PWWN |
449 |
| Access Gateway N_Port failover with FA-PWWN |
450 |
| Inter-chassis Links |
451 |
| Inter-chassis links |
451 |
| License requirements for ICLs |
451 |
| Using the QSFPs that support 2 km on ICL ports |
452 |
| ICLs between DCX 8510 Backbones |
452 |
| ICL trunking between Brocade DCX 8510 Backbones |
454 |
| ICLs between X6 Directors |
455 |
| ICL trunking between Brocade X6 Directors |
458 |
| ICLs between DCX 8510 Backbones and X6 Directors |
459 |
| ICL trunking between DCX 8510 Backbones and X6 Directors |
461 |
| Virtual Fabrics considerations for ICLs |
462 |
| Supported topologies for ICL connections |
463 |
| Mesh topology |
463 |
| Core-edge topology |
465 |
| Managing Trunking Connections |
467 |
| Trunking overview |
467 |
| Types of trunking |
467 |
| Masterless trunking |
468 |
| License requirements for trunking |
468 |
| Port groups for trunking |
468 |
| Supported platforms for trunking |
469 |
| Supported configurations for trunking |
469 |
| High Availability support for trunking |
469 |
| Requirements for trunk groups |
469 |
| Recommendations for trunk groups |
470 |
| Configuring trunk groups |
471 |
| Enabling trunking |
471 |
| Disabling trunking |
471 |
| Displaying trunking information |
472 |
| ISL trunking over long-distance fabrics |
473 |
| EX_Port trunking |
474 |
| Masterless EX_Port trunking |
474 |
| Supported configurations and platforms for EX_Port trunking |
474 |
| Backward compatibility support |
475 |
| Configuring EX_Port trunking |
475 |
| Displaying EX_Port trunking information |
475 |
| F_Port trunking |
475 |
| F_Port trunking for Access Gateway |
476 |
| Requirements for F_Port trunking on an Access Gateway |
477 |
| Configuring F_Port trunking for an Access Gateway |
477 |
| F_Port trunking for Brocade adapters |
478 |
| Configuring F_Port trunking for a Brocade adapter |
478 |
| F_Port trunking considerations |
479 |
| PWWN formats for F_Port trunk ports |
480 |
| F_Port trunking in Virtual Fabrics |
480 |
| Displaying F_Port trunking information |
481 |
| Disabling F_Port trunking |
481 |
| Enabling the DCC policy on a trunk area |
482 |
| Managing Long-Distance Fabrics |
483 |
| Long-distance fabrics overview |
483 |
| Extended Fabrics device limitations |
483 |
| Long-distance link modes |
484 |
| Configuring an extended ISL |
484 |
| Enabling long distance when connecting to TDM devices |
486 |
| Forward error correction on long-distance links |
486 |
| Enabling FEC on a long-distance link |
486 |
| Disabling FEC on a long-distance link |
486 |
| Using FC-FC Routing to Connect Fabrics |
489 |
| FC-FC routing overview |
489 |
| License requirements for FC-FC routing |
489 |
| Supported platforms for FC-FC routing |
490 |
| Supported configurations for FC-FC routing |
491 |
| Network OS connectivity limitations |
491 |
| Fibre Channel routing concepts |
491 |
| Proxy devices |
496 |
| FC-FC routing topologies |
497 |
| Phantom domains |
497 |
| Identifying and deleting stale xlate domains |
501 |
| Domain ID range for front and translate phantom domains |
501 |
| FC router authentication |
502 |
| Setting up FC-FC routing |
503 |
| Verifying the setup for FC-FC routing |
503 |
| Backbone fabric IDs |
504 |
| Assigning backbone fabric IDs |
505 |
| Assigning alias names to fabric IDs |
505 |
| FCIP tunnel configuration |
506 |
| Inter-fabric link configuration |
506 |
| Configuring an IFL for both edge and backbone connections |
506 |
| Configuring EX_Ports on an ICL |
510 |
| FC router port cost configuration |
511 |
| Port cost considerations |
512 |
| Setting router port cost for an EX_Port |
512 |
| Shortest IFL cost configuration |
513 |
| Configuring shortest IFL cost |
517 |
| EX_Port frame trunking configuration |
518 |
| LSAN zone configuration |
519 |
| Zone definition and naming |
519 |
| LSAN zones and fabric-to-fabric communications |
519 |
| Controlling device communication with the LSAN |
520 |
| Configuring interconnectivity between backbone and edge fabrics |
522 |
| Setting the maximum LSAN count |
522 |
| HA and downgrade considerations for LSAN zones |
523 |
| LSAN zone policies using LSAN tagging |
523 |
| Enforce tag |
523 |
| How the Enforce tag works |
524 |
| Speed tag |
525 |
| Rules for LSAN tagging |
526 |
| Configuring an Enforce LSAN tag |
527 |
| Configuring a Speed LSAN tag |
527 |
| Removing an LSAN tag |
527 |
| Displaying the LSAN tag configuration |
528 |
| LSAN zone binding |
528 |
| LSAN zone binding considerations |
530 |
| How LSAN zone binding works |
530 |
| FC router matrix definition |
531 |
| LSAN fabric matrix definition |
531 |
| Setting up LSAN zone binding |
531 |
| Viewing the LSAN zone binding matrixes |
532 |
| Location embedded LSAN zones |
532 |
| Creating location embedded LSAN zones |
533 |
| Migrating LSAN zones to location embedded LSAN zones in the edge fabric |
535 |
| Limitations of location embedded LSAN zones |
535 |
| Peer LSAN zone support |
536 |
| Proxy PID configuration |
536 |
| Fabric parameter considerations |
537 |
| Inter-fabric broadcast frames |
537 |
| Displaying the current broadcast configuration |
537 |
| Enabling broadcast frame forwarding |
537 |
| Disabling broadcast frame forwarding |
538 |
| Resource monitoring |
538 |
| FC-FC routing and Virtual Fabrics |
539 |
| Logical switch configuration for FC routing |
540 |
| Backbone-to-edge routing with Virtual Fabrics |
541 |
| Upgrade and downgrade considerations for FC-FC routing |
542 |
| How replacing port blades affects EX_Port configuration |
542 |
| Displaying the range of output ports connected to xlate domains |
543 |
| Port Indexing |
545 |
| Switch and blade sensors |
547 |
| Brocade switch sensors |
547 |
| Brocade blade temperature sensors |
547 |
| System temperature monitoring |
548 |
| Hexadecimal Conversion |
549 |
| Hexadecimal overview |
549 |
| Example conversion of the hexadecimal triplet Ox616000 |
549 |
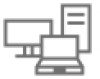
 1
1 2
2 3
3 4
4 5
5 6
6 7
7 8
8 9
9 10
10 11
11 12
12 13
13 14
14 15
15 16
16 17
17 18
18 19
19 20
20 21
21 22
22 23
23 24
24 25
25 26
26 27
27 28
28 29
29 30
30 31
31 32
32 33
33 34
34 35
35 36
36 37
37 38
38 39
39 40
40 41
41 42
42 43
43 44
44 45
45 46
46 47
47 48
48 49
49 50
50 51
51 52
52 53
53 54
54 55
55 56
56 57
57 58
58 59
59 60
60 61
61 62
62 63
63 64
64 65
65 66
66 67
67 68
68 69
69 70
70 71
71 72
72 73
73 74
74 75
75 76
76 77
77 78
78 79
79 80
80 81
81 82
82 83
83 84
84 85
85 86
86 87
87 88
88 89
89 90
90 91
91 92
92 93
93 94
94 95
95 96
96 97
97 98
98 99
99 100
100 101
101 102
102 103
103 104
104 105
105 106
106 107
107 108
108 109
109 110
110 111
111 112
112 113
113 114
114 115
115 116
116 117
117 118
118 119
119 120
120 121
121 122
122 123
123 124
124 125
125 126
126 127
127 128
128 129
129 130
130 131
131 132
132 133
133 134
134 135
135 136
136 137
137 138
138 139
139 140
140 141
141 142
142 143
143 144
144 145
145 146
146 147
147 148
148 149
149 150
150 151
151 152
152 153
153 154
154 155
155 156
156 157
157 158
158 159
159 160
160 161
161 162
162 163
163 164
164 165
165 166
166 167
167 168
168 169
169 170
170 171
171 172
172 173
173 174
174 175
175 176
176 177
177 178
178 179
179 180
180 181
181 182
182 183
183 184
184 185
185 186
186 187
187 188
188 189
189 190
190 191
191 192
192 193
193 194
194 195
195 196
196 197
197 198
198 199
199 200
200 201
201 202
202 203
203 204
204 205
205 206
206 207
207 208
208 209
209 210
210 211
211 212
212 213
213 214
214 215
215 216
216 217
217 218
218 219
219 220
220 221
221 222
222 223
223 224
224 225
225 226
226 227
227 228
228 229
229 230
230 231
231 232
232 233
233 234
234 235
235 236
236 237
237 238
238 239
239 240
240 241
241 242
242 243
243 244
244 245
245 246
246 247
247 248
248 249
249 250
250 251
251 252
252 253
253 254
254 255
255 256
256 257
257 258
258 259
259 260
260 261
261 262
262 263
263 264
264 265
265 266
266 267
267 268
268 269
269 270
270 271
271 272
272 273
273 274
274 275
275 276
276 277
277 278
278 279
279 280
280 281
281 282
282 283
283 284
284 285
285 286
286 287
287 288
288 289
289 290
290 291
291 292
292 293
293 294
294 295
295 296
296 297
297 298
298 299
299 300
300 301
301 302
302 303
303 304
304 305
305 306
306 307
307 308
308 309
309 310
310 311
311 312
312 313
313 314
314 315
315 316
316 317
317 318
318 319
319 320
320 321
321 322
322 323
323 324
324 325
325 326
326 327
327 328
328 329
329 330
330 331
331 332
332 333
333 334
334 335
335 336
336 337
337 338
338 339
339 340
340 341
341 342
342 343
343 344
344 345
345 346
346 347
347 348
348 349
349 350
350 351
351 352
352 353
353 354
354 355
355 356
356 357
357 358
358 359
359 360
360 361
361 362
362 363
363 364
364 365
365 366
366 367
367 368
368 369
369 370
370 371
371 372
372 373
373 374
374 375
375 376
376 377
377 378
378 379
379 380
380 381
381 382
382 383
383 384
384 385
385 386
386 387
387 388
388 389
389 390
390 391
391 392
392 393
393 394
394 395
395 396
396 397
397 398
398 399
399 400
400 401
401 402
402 403
403 404
404 405
405 406
406 407
407 408
408 409
409 410
410 411
411 412
412 413
413 414
414 415
415 416
416 417
417 418
418 419
419 420
420 421
421 422
422 423
423 424
424 425
425 426
426 427
427 428
428 429
429 430
430 431
431 432
432 433
433 434
434 435
435 436
436 437
437 438
438 439
439 440
440 441
441 442
442 443
443 444
444 445
445 446
446 447
447 448
448 449
449 450
450 451
451 452
452 453
453 454
454 455
455 456
456 457
457 458
458 459
459 460
460 461
461 462
462 463
463 464
464 465
465 466
466 467
467 468
468 469
469 470
470 471
471 472
472 473
473 474
474 475
475 476
476 477
477 478
478 479
479 480
480 481
481 482
482 483
483 484
484 485
485 486
486 487
487 488
488 489
489 490
490 491
491 492
492 493
493 494
494 495
495 496
496 497
497 498
498 499
499 500
500 501
501 502
502 503
503 504
504 505
505 506
506 507
507 508
508 509
509 510
510 511
511 512
512 513
513 514
514 515
515 516
516 517
517 518
518 519
519 520
520 521
521 522
522 523
523 524
524 525
525 526
526 527
527 528
528 529
529 530
530 531
531 532
532 533
533 534
534 535
535 536
536 537
537 538
538 539
539 540
540 541
541 542
542 543
543 544
544 545
545 546
546 547
547 548
548 549
549 550
550 551
551


