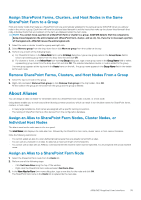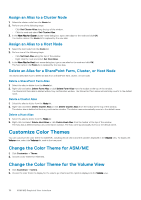Dell EqualLogic PS6210S EqualLogic Auto-Snapshot Manager/Microsoft Edition Ver - Page 31
Callout 6 — Navigation Area, Callout 7 — Status Bar, Tree Panel
 |
View all Dell EqualLogic PS6210S manuals
Add to My Manuals
Save this manual to your list of manuals |
Page 31 highlights
• View -Toggles the view between Hosts or Settings. Selecting the navigation buttons described in Callout 6_ Navigation Area also changes the view. You can also use this menu option to display or remove the Actions toolbar. • Launch -Opens to iSCSI Initiator, Remote Setup Wizard, SAN Headquarters, Windows Disk Manager, Windows Event Viewer, or Windows Storage Manager for SANs. • Customize -Changes the display properties and colors of the ASM/ME GUI. • Help -Opens the online help system or collects logs. Callout 6 - Navigation Area Select Hosts in the navigation area to display the Tree Panel and the Hosts view. Select Settings to display the user-configurable settings for ASM/ME. Changing these views can also be accomplished by selecting the View option in the menu bar. To change these views, select the View option in the menu bar. Callout 7 - Status Bar The status bar displays errors, warnings, and any refresh operation that might be in progress. Click the small triangle next to the Error or Warning label to display errors or warnings. Tree Panel The structure and content of the tree panel reflects the relationships between objects such as volumes and collections and their current status for ASM/ME operations. You can click a branch to expand or collapse it. The top-level objects in the tree panel are referred to as list nodes. For each node in the tree panel you can: • Right-click the node to display the context menu of available operations. • Select the node to view the available operations in the Actions toolbar. Not all nodes support actions. Right-click a node to display the same available options that are displayed when you select a node and view the Actions toolbar. The available options for each node differ depending on the object you select. Not all objects in the tree panel are available for operations, and the available operations change depending on the current state of an object. For example, if a Smart Copy is mounted, its icon has a white-on-blue i overlay, indicating that it is in use. The mounted volume related to this Smart Copy also has a white-on-blue i overlay. In this state, your only available operations are as follows: • For the Smart Copy: • Unmount and Logoff (or generate a command for this operation). • View backup document • For the mounted volume: • Unmount and Logoff (or generate a command for this operation) • Set read-write When you use the Unmount and Logoff option, the Smart Copy becomes available for all other Smart Copy operations (such as Restore or Delete). Tree Panel Behavior in Failover Cluster Environments • Resources that are not owned by a node are displayed in the tree panel as unsupported or might not be shown at all. • The ASM/ME GUI does not dynamically update the status of the nodes in response to cluster changes. If you change the ownership of a cluster resource using the cluster administration tools or if a failover occurs, you must refresh the ASM/ME tree panel to display the proper state. Tree Panel Nodes The following table describes the ASM/ME tree panel nodes. NOTE: Press F5 to refresh the host or hosts that you selected. If you selected a host node, only that host is refreshed. If you selected a Group, Farm, or Cluster node, the hosts that make up that Group, Farm, or Cluster are refreshed. If ASM/ME Graphical User Interface 31