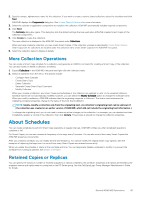Dell EqualLogic PS6210S EqualLogic Auto-Snapshot Manager/Microsoft Edition Ver - Page 43
About Thin-Provisioning Volumes in HIT/Microsoft, Thin-Provision a Volume
 |
View all Dell EqualLogic PS6210S manuals
Add to My Manuals
Save this manual to your list of manuals |
Page 43 highlights
• In the Properties panel, click the Volume name to open the Windows Explorer dialog box. • In the Smart Copy panel, click the underlined number in the Smart Copy Count field to view details about the Smart Copies of the volume. In the tree panel, the selected Smart Copy is highlighted. • In the PS Details panel, click the name of the PS Series group to launch its Group Manager GUI. • In any panel, click the Help icon to display a tool tip describing the terms used in that panel. About Thin-Provisioning Volumes in HIT/Microsoft Thin-provisioning (also called volume rethinning) allocates space efficiently by locating space not used by files in a volume. With a thinprovisioned volume, the group allocates space based on volume usage, enabling you to provision more space than physically available. Windows Server 2012 and later include built-in support for thin-provisioning. These operating systems inform the PS Series group that space can be unreserved soon after a file is deleted. You must use thin-provisioning provided by HIT/Microsoft when any of the following conditions apply: • You disabled the operating system's built-in thin provisioning support • You updated from a pre-Windows Server 2012 system • You moved a thin-provisioned volume from a system running an earlier version of Windows Thin-provisioning might be inappropriate for environments that require guaranteed space for a volume. In addition, you cannot thinprovision a volume that has replication or synchronous replication (SyncRep) enabled. Before you thin-provision a volume, see the Dell EqualLogic Group Manager Administrator's Guide for more information. When you thin-provision a volume using ASM/ME (or with command-line tools in HIT/Microsoft), ASM/ME creates a large temporary file on the volume, which is deleted when thin-provisioning completes. You can adjust the amount of free space used by this temporary file by: • Reducing the percentage of space used for the temporary file when the volume use is heavy • Increasing the percentage of space used for the temporary file on volumes with little I/O traffic, which thin-provisions much space as possible Schedule Smart Copy creation outside the thin-provisioning window. Otherwise, the Smart Copy will contain that large temporary file. The results of the thin-provisioning operation are not immediately visible in either the ASM/ME GUI or the Group Manager GUI. Thinprovisioning a volume can take several minutes, depending on the size of the volume and how busy the group is. Refresh the host in the ASM/ME GUI or refresh the Group Manager GUI to view the updated amount of free space for the volume. Hyper-V VMs might pause during a thin-provisioning operation. The VM resumes normal operation after the thin-provisioning operation completes. You might want to start or schedule the operation during less busy times. Thin-Provision a Volume Before you begin, make sure you understand the effect of thin-provisioning on operating systems and Smart Copy schedules. See About Thin-Provisioning. 1. In the Volumes node, right-click a volume and select Rethin Volume. The dialog box shows you the amount of space that can be reclaimed after the thin-provisioning (rethinning) operation. 2. Click Next. 3. In the Rethinning Parameters dialog box, optionally change the percentage of space to be used by the temporary file to accomplish the thin-provisioning operation, and then click Finish. The rethin operation is performed and a progress screen opens. The screen closes when the operation is complete. NOTE: If you lose power during a thin-provisioning operation, the temporary file created during the operation can remain in the root directory of the volume being thin-provisioned. The temporary file has a file name in the form eqt_*.tmp. Delete this file after the system restarts. To set up a schedule for thin-provisioning, see Schedules for Thin-Provisioning. Operations on Failover Clusters You can install HIT/Microsoft on any cluster nodes that you use for recovery operations. When you install ASM/ME (as part of HIT/ Microsoft) on computers that are nodes in a failover cluster, the following operations are enabled: • Creation of Smart Copies and schedule configuration for iSCSI volumes or application components that are designated as a cluster resource-You can run ASM/ME on any cluster node, however you must perform the operation from the cluster node that owns the cluster resource. General ASM/ME Operations 43