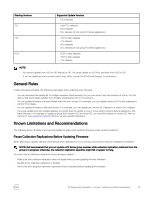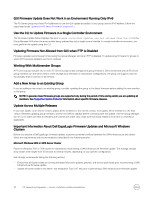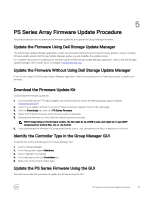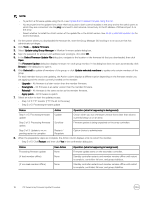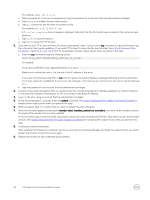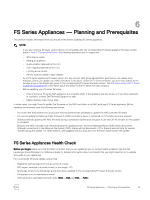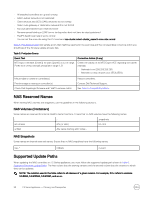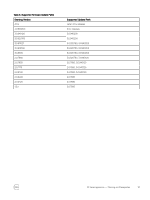Dell EqualLogic PS6210XS Updating Firmware for EqualLogic PS Series Storage Ar - Page 18
Output Displayed When, Firmware Is Copied to an Array Using SCP
 |
View all Dell EqualLogic PS6210XS manuals
Add to My Manuals
Save this manual to your list of manuals |
Page 18 highlights
For example: open 192.0.2.20 c. When prompted for an account and password, type the password for an account that has administrator privileges. d. Enter binary to enable a binary mode transfer. e. Type put followed by the file name to transfer the file. For example: put kit_12345678.tgz A Transfer complete status message is displayed, indicating that the file transfer was successful. File names are case sensitive. f. Type close to close the session. g. Type bye to close the FTP window. 2. If you did not use FTP to copy the file to the array as described in step 1, use the Linux scp command to copy the firmware .tgz file to the array that you are updating. (If you used FTP in step 1 to copy the file, skip this step.) See Output Displayed When Firmware Is Copied to an Array Using SCP for an example of screen output shown when you perform this step. a. Enter the scp command using the following syntax:. $scp file_name grpadmin@ip_address_of_array: For example: $scp kit12345678.tgz [email protected]: Make sure to include the colon (:) at the end of the IP address of the array. If you have not previously used SSH or scp with this group, the system displays a message indicating that the authenticity of the host cannot be established. If you receive this message, verify that you are connected to the correct system and type yes. b. Type the password for an account that has administrator privileges. 3. Connect to the array using telnet, SSH, or a serial connection. Connect through an IP address assigned to a network interface on the array (for example, Ethernet port 0). Do not connect to the group IP address. 4. Log in to the array using an account that has administrator privileges. 5. At the Group Manager CLI prompt, enter the update command. See Output Displayed When Update Command Is Entered for sample screen output shown when you perform this step. 6. When prompted, type Y to confirm that you want to update the array's firmware. 7. Verify the firmware update by entering the member select member_name show controllers command, where member_name is the name of the member that you have updated. In the command output, note the SlotID value (which shows the control module) and FW Rev value (which shows the firmware version). See Output Displayed When Firmware Version Is Confirmed for sample screen output shown when you perform this step. 8. If necessary, restart the browser. After updating the firmware on a member, the link to reconnect to the Group Manager GUI might not respond when you click it. Restart the browser to log in to the GUI again. 9. Repeat this process for each additional group member. 18 PS Series Array Firmware Update Procedure