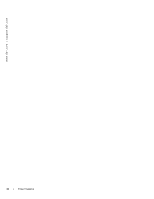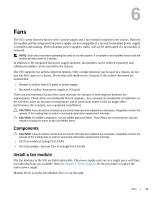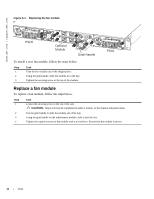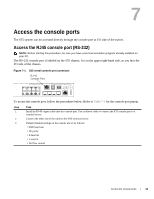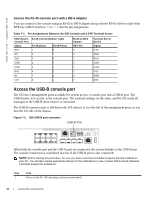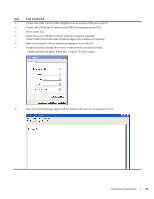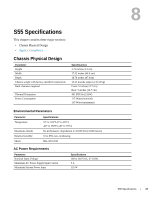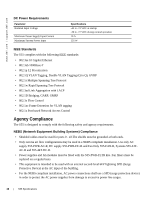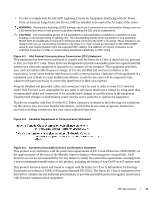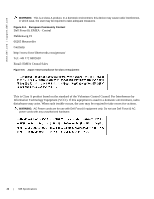Dell Force10 S55T Installing the S55 System - Page 35
Contact Dell Force10 Networks Technical Support for assistance if necessary.
 |
View all Dell Force10 S55T manuals
Add to My Manuals
Save this manual to your list of manuals |
Page 35 highlights
Step Task (continued) 2 Connect the USB-A end of cable (supplied) into an available USB port on the PC 3 Connect the USB-B end of cable into the USB-B console port on the S55 ( 4 Power on the S55. 5 Install necessary USB device drivers (internet connection required). Contact Dell Force10 Networks Technical Support for assistance if necessary. 6 Open your terminal software emulation program to access the S55. 7 Using the terminal settings shown here, set the terminal connection settings. • 9600 baud rate, No parity, 8 data bits, 1 stop bit, No flow control 8 The CLI command prompt appears (shown below) when you are connected to the S55. Access the console ports | 35
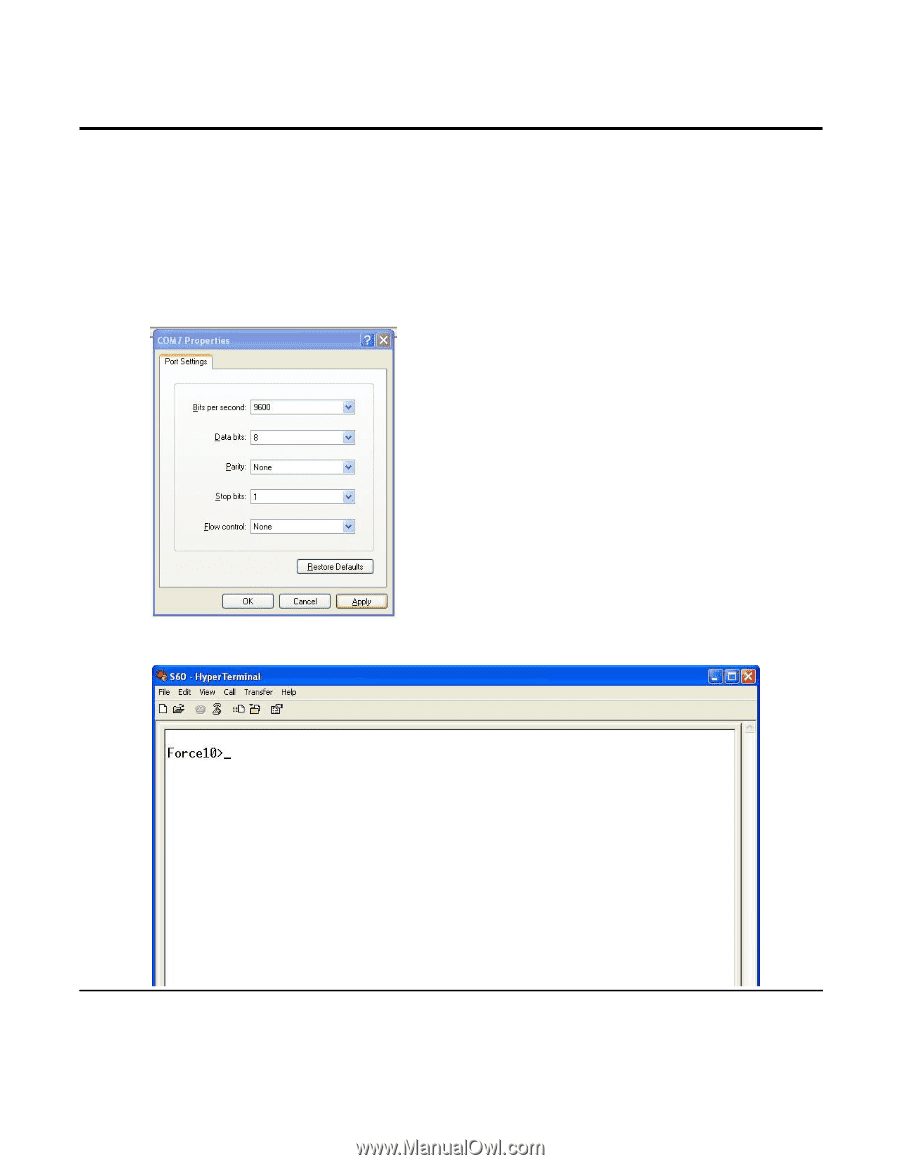
Access the console ports
|
35
2
Connect the USB-A end of cable (supplied) into an available USB port on the PC
3
Connect the USB-B end of cable into the USB-B console port on the S55 (
4
Power on the S55.
5
Install necessary USB device drivers (internet connection required).
Contact Dell Force10 Networks Technical Support for assistance if necessary.
6
Open your terminal software emulation program to access the S55.
7
Using the terminal settings shown here, set the terminal connection settings.
•
9600 baud rate, No parity, 8 data bits, 1 stop bit, No flow control
8
The CLI command prompt appears (shown below) when you are connected to the S55.
Step
Task
(continued)