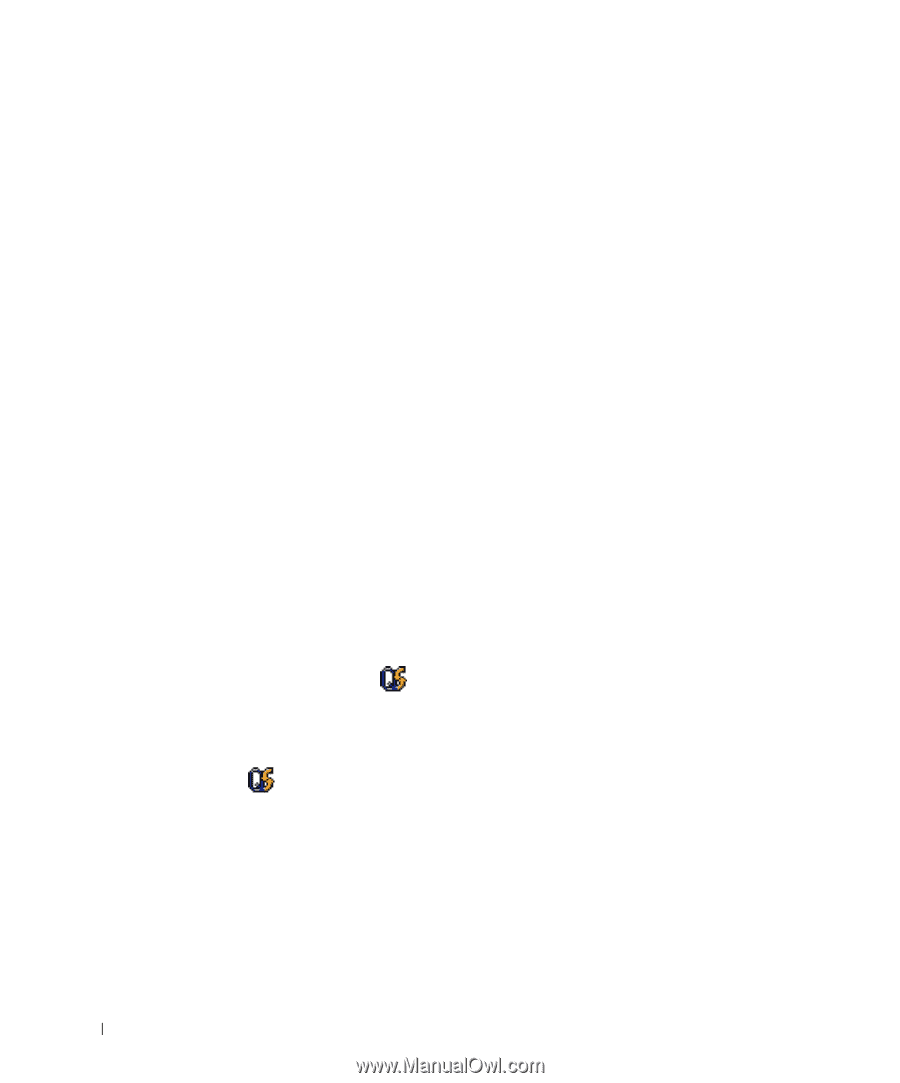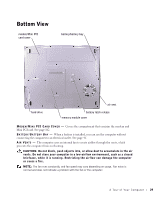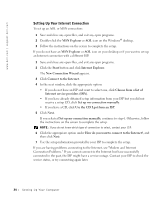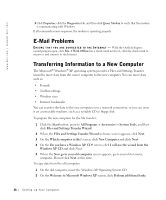Dell Inspiron 1100 Inspiron 5100 and 5150 Owner's Manual - Page 32
Adjusting Font and Icon Sizes, Dell™ QuickSet Features, Start, Control Panel, Appearance and Themes
 |
View all Dell Inspiron 1100 manuals
Add to My Manuals
Save this manual to your list of manuals |
Page 32 highlights
www.dell.com | support.dell.com Adjusting Font and Icon Sizes Adjusting Font Sizes 1 Click the Start button and click Control Panel. 2 Click Appearance and Themes. 3 Under or pick a Control Panel icon, click Display. 4 In the Display Properties window, click the Appearance tab. 5 Under Font size:, click Large in the drop-down menu. 6 Click OK. Adjusting Icon Sizes 1 Click the Start button and click Control Panel. 2 Click Appearance and Themes. 3 Under or pick a Control Panel icon, click Display. 4 In the Display Properties window, click the Appearance tab and click Effects. 5 In the Effects window, click to check Use large icons. 6 Click OK in the Effects window, and click OK in the Display Properties window. Dell™ QuickSet Features Dell QuickSet runs from the icon located in the taskbar and functions differently when you click, double-click, or right-click the icon. Clicking the QuickSet Icon Click the icon to perform the following tasks: • Adjust power management settings using the Power Management Wizard. • Adjust the size of icons and toolbars. • Select a power scheme that you set in the Power Management Wizard. • Turn presentation mode on or off. 32 Setting Up Yo ur Computer