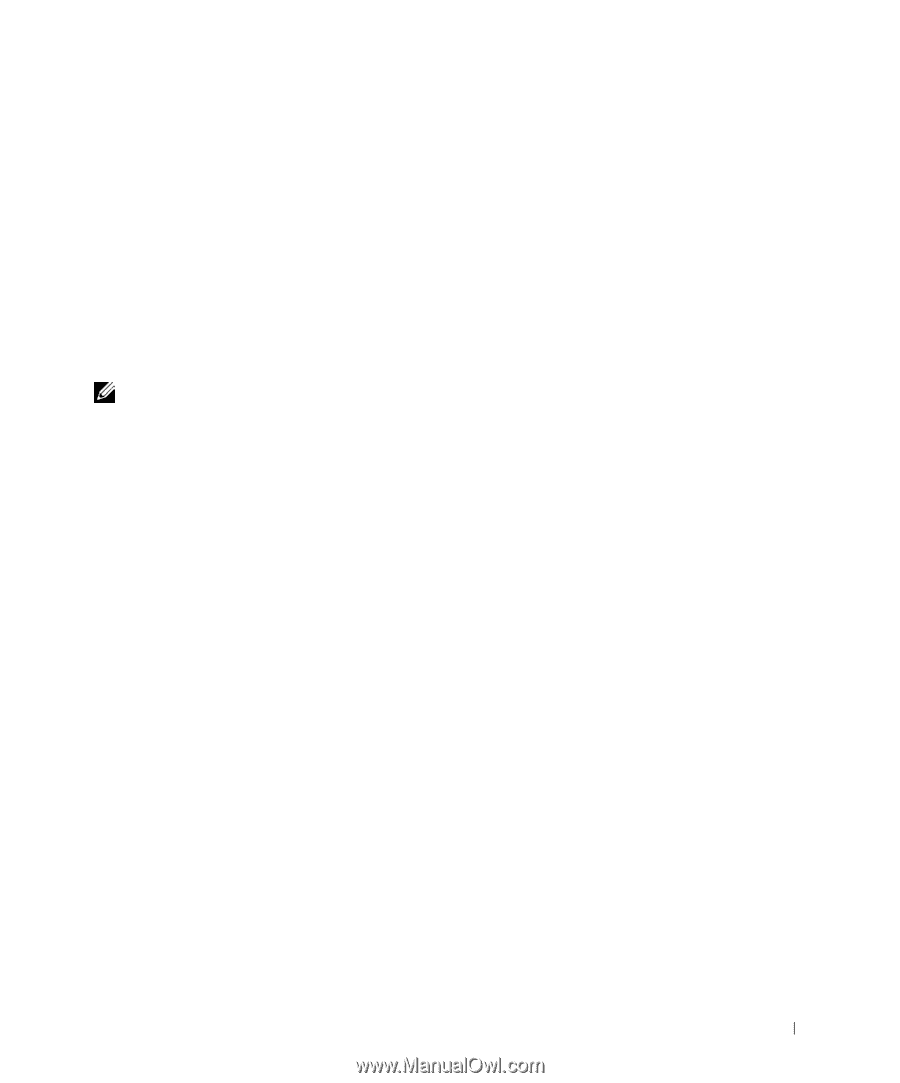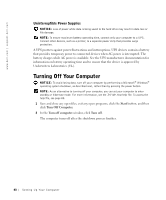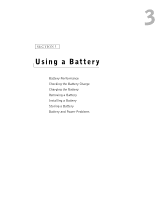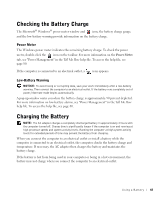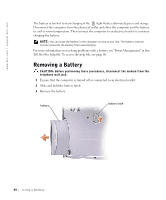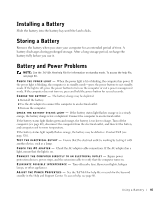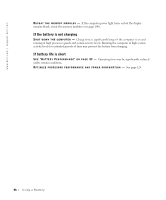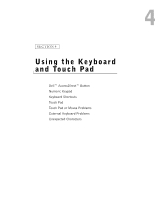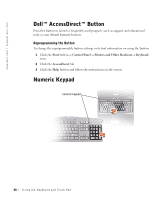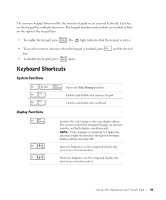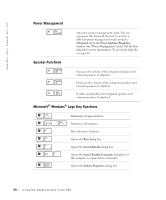Dell Inspiron 1100 Inspiron 5100 and 5150 Owner's Manual - Page 45
Installing a Battery, Storing a Battery, Battery and Power Problems
 |
View all Dell Inspiron 1100 manuals
Add to My Manuals
Save this manual to your list of manuals |
Page 45 highlights
Installing a Battery Slide the battery into the battery bay until the latch clicks. Storing a Battery Remove the battery when you store your computer for an extended period of time. A battery discharges during prolonged storage. After a long storage period, recharge the battery fully before you use it. Battery and Power Problems NOTE: See the Tell Me How help file for information on standby mode. To access the help file, see page 80. C H E C K T H E P O W E R L IG H T - When the power light is lit or blinking, the computer has power. If the power light is blinking, the computer is in standby mode-press the power button to exit standby mode. If the light is off, press the power button to turn on the computer or exit a power management mode. If the computer does not turn on, press and hold the power button for several seconds. C H A R G E T H E B A T T E R Y - The battery charge may be depleted. 1 Reinstall the battery. 2 Use the AC adapter to connect the computer to an electrical outlet. 3 Turn on the computer. C H E C K T H E B A T T E R Y S T A T U S L I G H T - If the battery status light flashes orange or is a steady orange, the battery charge is low or depleted. Connect the computer to an electrical outlet. If the battery status light flashes green and orange, the battery is too hot to charge. Turn off the computer (see page 40), disconnect the computer from the electrical outlet, and then let the battery and computer cool to room temperature. If the battery status light rapidly flashes orange, the battery may be defective. Contact Dell (see page 126). TE S T T H E EL E CT R I C AL O U T L E T - Ensure that the electrical outlet is working by testing it with another device, such as a lamp. C HE C K T H E A C A D A P T E R - Check the AC adapter cable connections. If the AC adapter has a light, ensure that the light is on. C O N N E C T T H E C O M P U T E R D I R E C T L Y T O A N E L E C T R I C A L O U T L E T - Bypass power protection devices, power strips, and the extension cable to verify that the computer turns on. E L I M I N A T E P O S S I B L E I N T E R F E R E N C E - Turn off nearby fans, fluorescent lights, halogen lamps, or other appliances. A D JU S T T H E PO W E R P R O P ER T I E S - See the Tell Me How help file or search for the keyword standby in the Help and Support Center. To access help, see page 80. U s ing a B atte r y 45